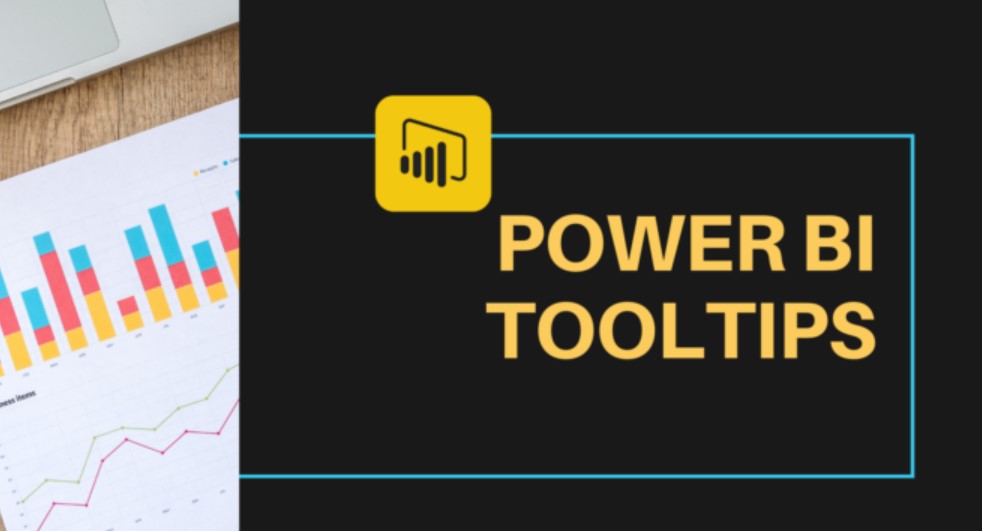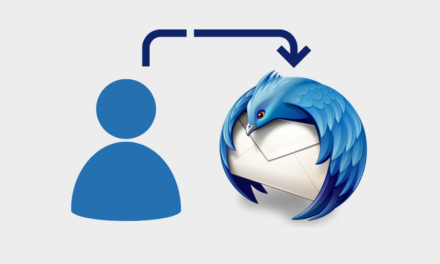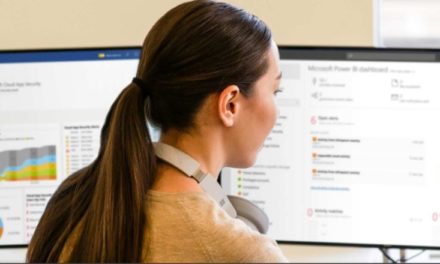Tooltip no Power BI (Ou dica de ferramenta), é uma funcionalidade que permite aos usuários exibir informações adicionais sobre elementos visuais, como gráficos e tabelas, quando o cursor do mouse é posicionado sobre eles. Essas informações podem incluir detalhes específicos sobre os dados representados, insights adicionais ou qualquer outra informação relevante para a análise.
Passo 1: Abra o Power BI Desktop
Abra o aplicativo Power BI Desktop em seu computador.
Passo 2: Importe seus Dados
Importe os dados que deseja analisar para o Power BI Desktop. Isso pode ser feito conectando-se a uma fonte de dados existente ou importando um arquivo de dados local.
Passo 3: Crie Visualizações
Crie as visualizações (gráficos, tabelas etc.) que deseja incluir em seu relatório. Certifique-se de que as visualizações sejam configuradas com os dados relevantes para a análise.
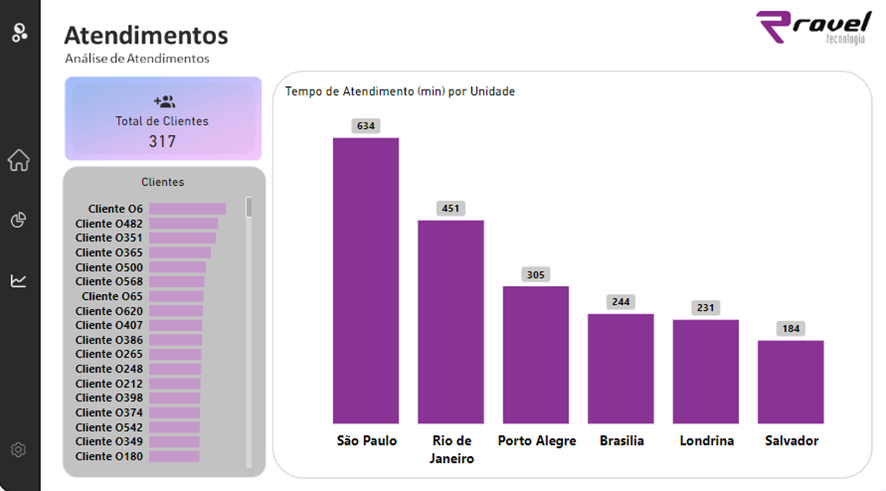
Passo 4: Configure o Tooltip
Abra uma nova aba, na janela Formato, vá para a seção “Informações da página” e em tipo de página selecione “Dica de Ferramenta”. Aqui, você pode habilitar o Tooltip e configurar o conteúdo que deseja exibir.
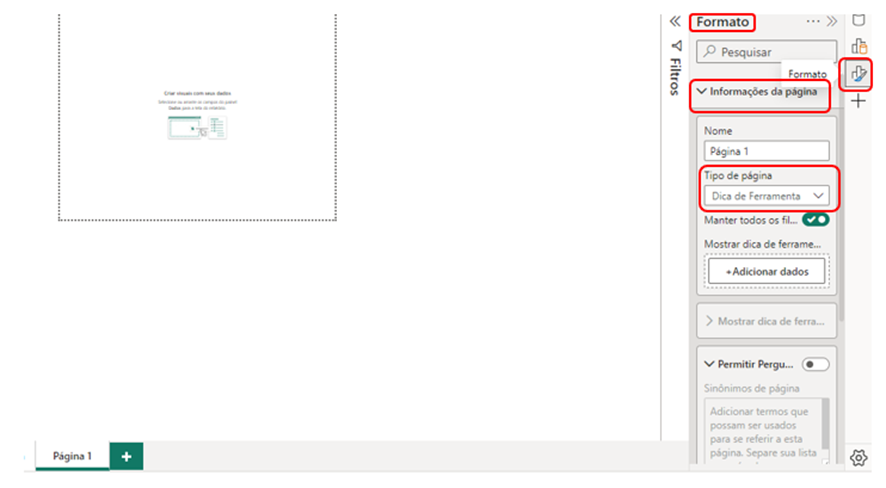
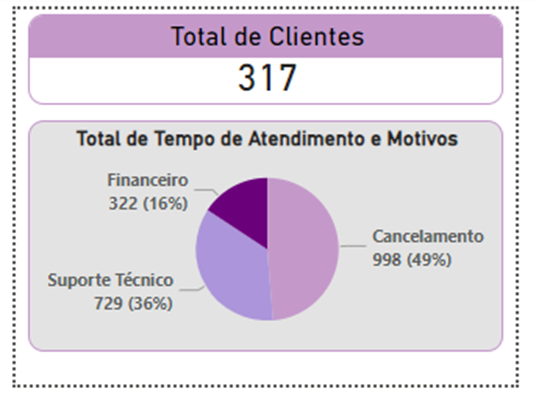
Passo 5: Adicione o Tooltip
Selecione a visualização para a qual deseja adicionar um Tooltip. Na janela Formato, clique em “Propriedades” e selecione a página “Dica de Ferramenta” no menu suspenso.
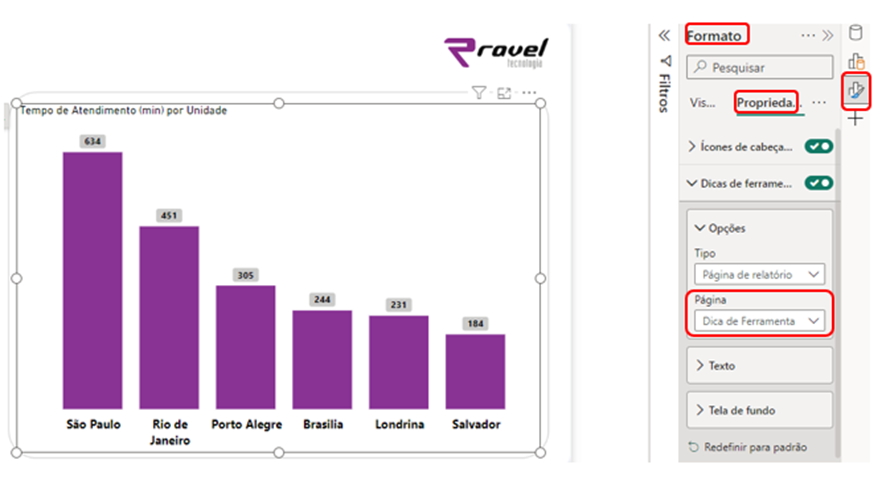
Passo 6: Teste e Ajuste
Após configurar o Tooltip no Power BI, teste-o para garantir que esteja funcionando conforme o esperado.
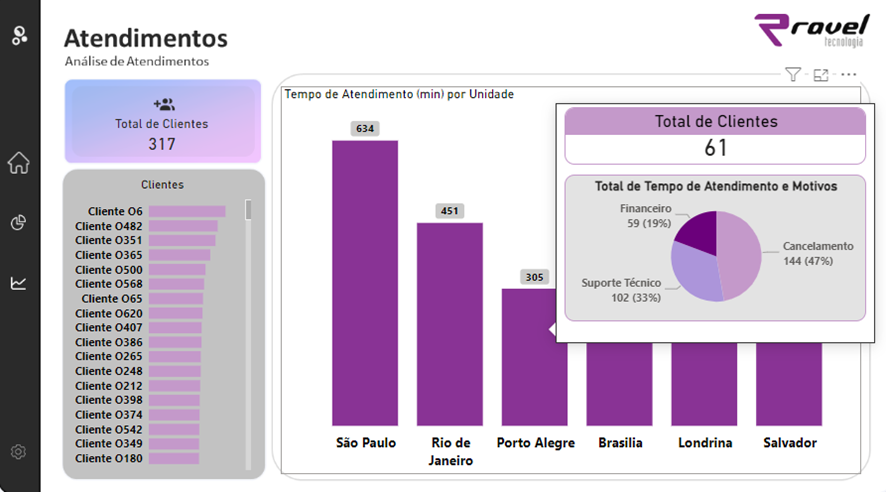
Passo 7: Salve e Publique
Depois de configurar todos os Tooltips desejados e concluir seu relatório, salve seu trabalho no Power BI Desktop.
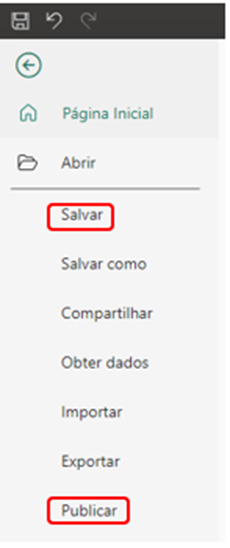
Ao seguir esses passos, você será capaz de criar e configurar dicas de ferramentas eficazes para melhorar a experiência de análise de dados no Power BI.
Para mais dicas sobre Power BI, acesse: Arquivos Power BI – Blog Tecnologia (ravel.com.br)