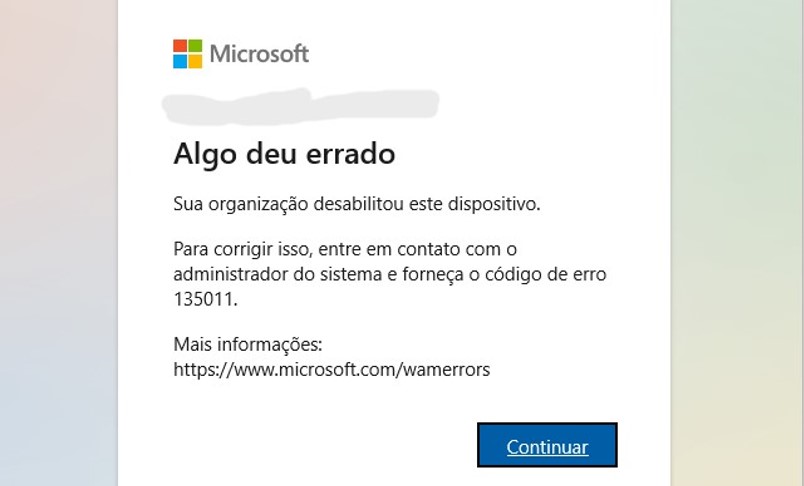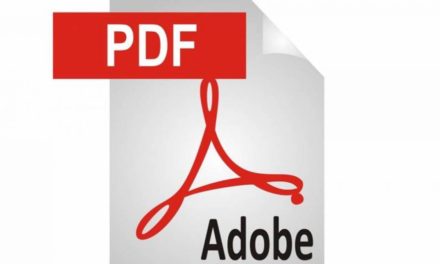Se ao tentar acessar o Teams em alguma máquina que foi desabilitado o acesso por algum período determinado, ou até mesmo por engano, o erro “Sua organização desabilitou este dispositivo” for exibido, veja abaixo duas opções para a correção:
1° – Acessar o portal do Azure (link: https://portal.azure.com/);
2° – Em “Serviços do Azure” selecionar a opção “Microsoft Entra ID”;
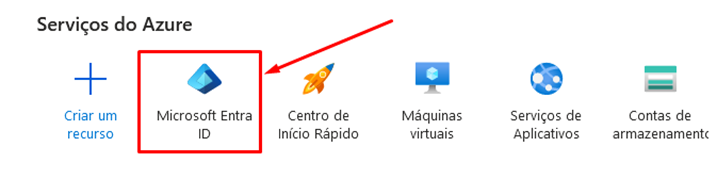
3° – No menu lateral esquerdo, clicar na opção “Dispositivos”;
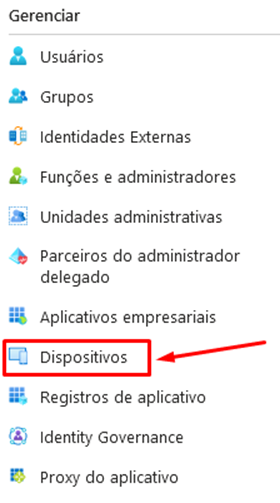
4° – Após, insira o nome do dispositivo e clique na opção “Habilitar”;
Caso o dispositivo não esteja sendo exibido na lista é sinal que ele foi excluído do Microsoft Entra ID e, para que o dispositivo volte a ser exibido, é necessário registrá-lo novamente.
Para registrar o dispositivo novamente é necessário:
1° – Acessar a máquina que irá ter acesso ao Teams;
2° – Acessar a opção “Configurações” > “Contas” > “Acessar Trabalho ou Escola”;
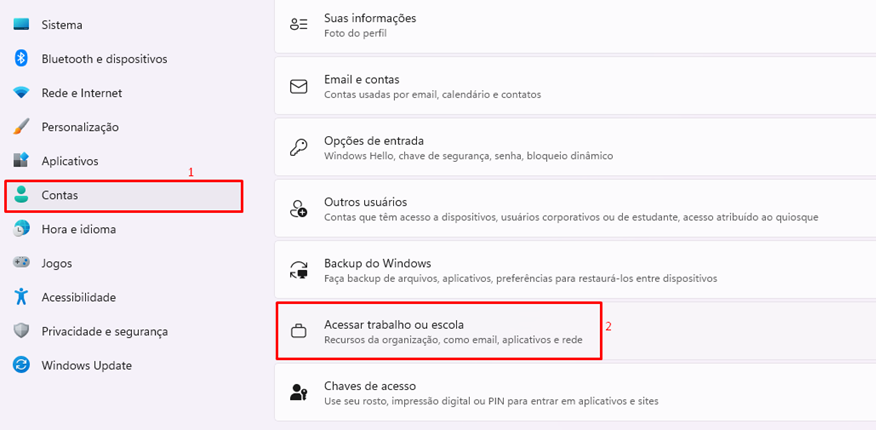
3° – Após, localizar a conta de e-mail que está com erro para acessar o Teams e clicar em “Desconectar”;
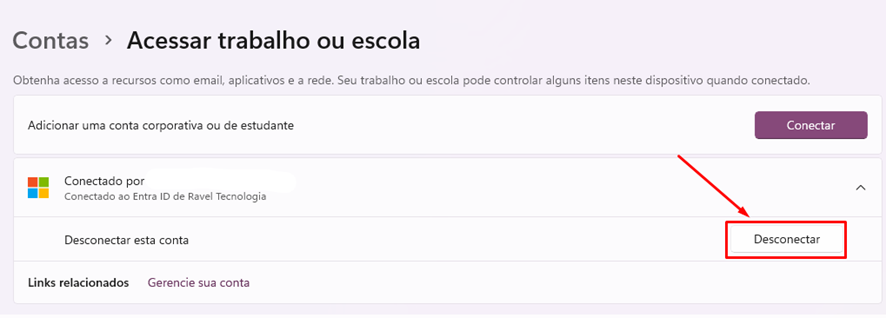
4° – Após, conectar novamente na conta de e-mail para que o dispositivo volte a ser exibido e o acesso ao Teams liberado.
Você viu como corrigir o erro “Sua organização desabilitou este dispositivo” no Teams.
Para mais dicas do Teams, acesse: Dicas sobre o Teams – Blog Tecnologia – Ravel Tecnologia