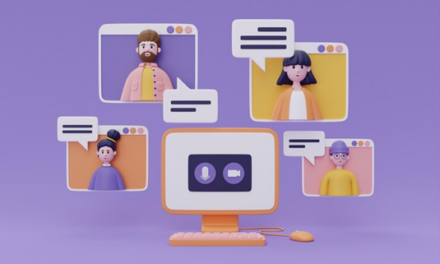O Power BI é uma ferramenta de Business Intelligence da Microsoft, ele permite análises de dados que contribui para uma melhor tomada de decisão, pois organiza as informações de forma visual e intuitiva. É uma ferramenta robusta e com muitas funcionalidades. Mostraremos aqui uma dica inicial… de como criar um plano de fundo no Power BI.
O plano de fundo no Power BI faz com que os relatórios fiquem mais atrativos e consequentemente mais alinhados.
Para isso vamos criar uma imagem personalizada, recomenda-se usar o Power Point ou qualquer outra ferramenta que te permite fazer a personalização.
- Selecione uma página em branco:
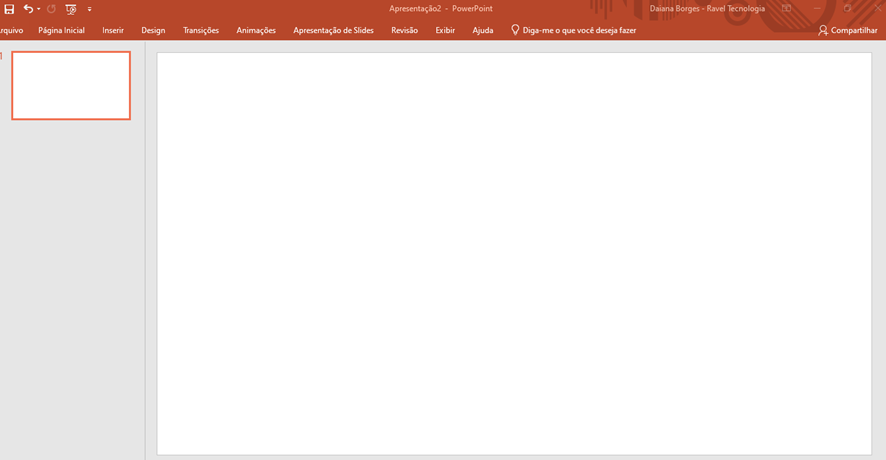
- Clique em inserir, em sequencia formas, e após retangular.
- Abra a forma fazendo com que ela preencha todo o espaço em branco do seu Power Point.
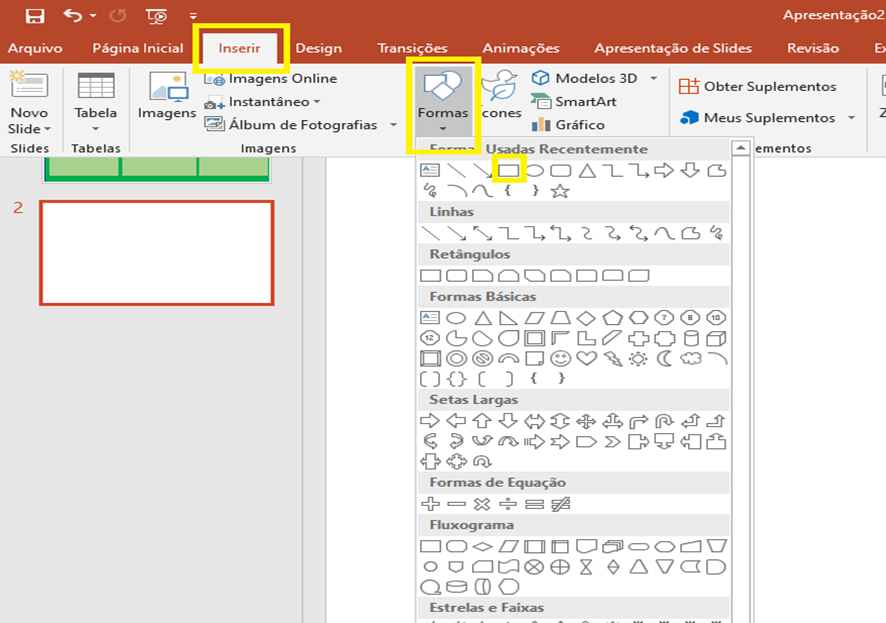
- Vá em Formatar, preenchimento da forma escolha uma cor.
Lembrando que a cor tem que estar associada aos seus gráficos, portanto selecione uma cor que complemente os mesmos.
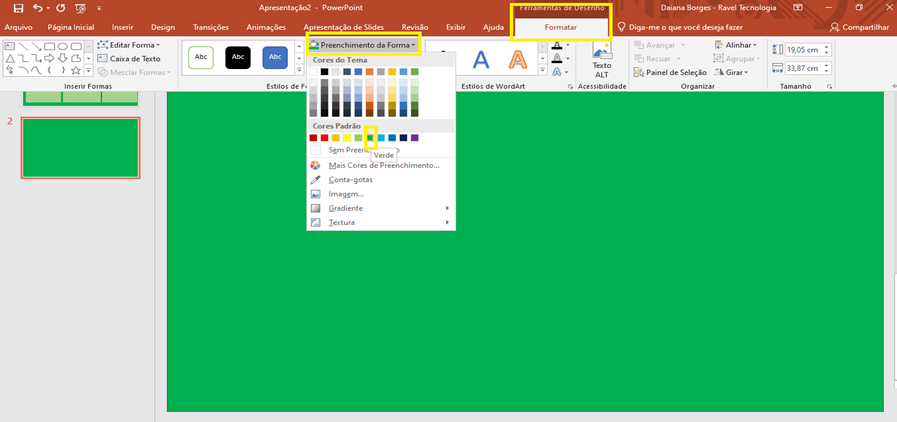
- Novamente vá em inserir, formas e dessa vez escolha Retângulo: Cantos arredondados.
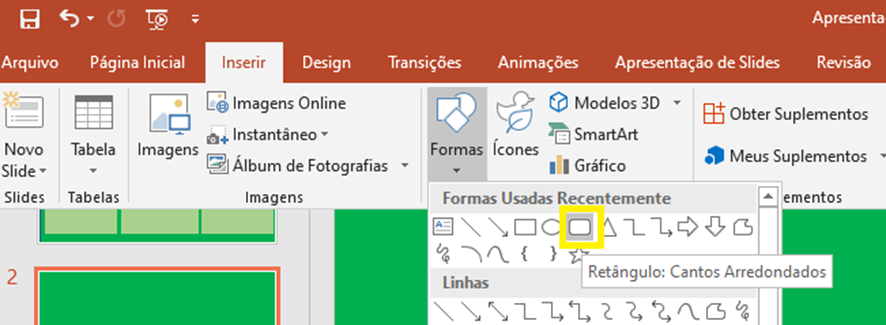
- Abra os conforme a disposição dos seus gráficos.
- Vá em formatar, preenchimento da forma e escolha a cor:
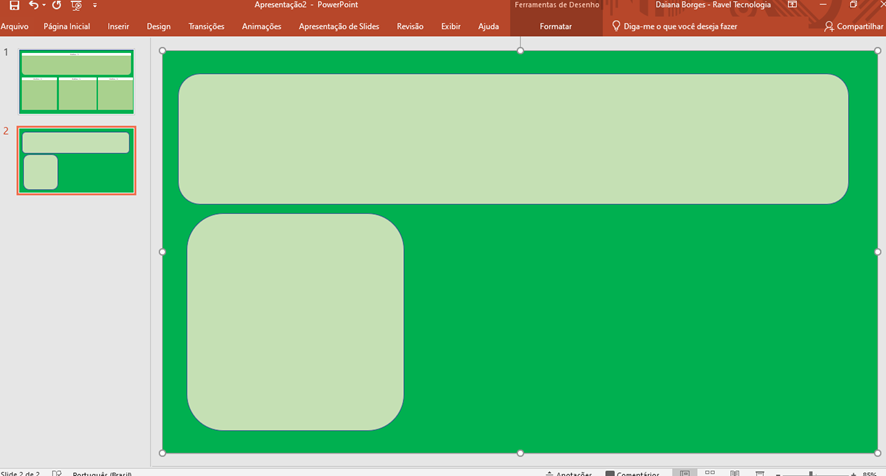
Para adicionar os títulos dos gráficos direto em nossa montagem do Power Point, vamos seguir esses passos:
- Inserir -> Formas -> Retângulo: Cantos Superiores Arredondados
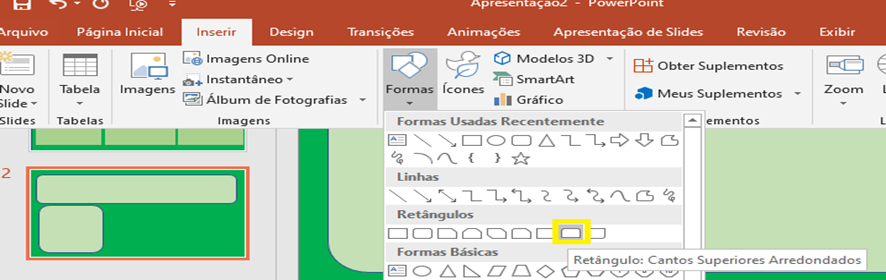
- Abra dentro das outras formas que adicionamos no passo anterior fazendo com que fique alinhado, formate a cor para que fique mais visual, deixando seu relatório mais apresentável.
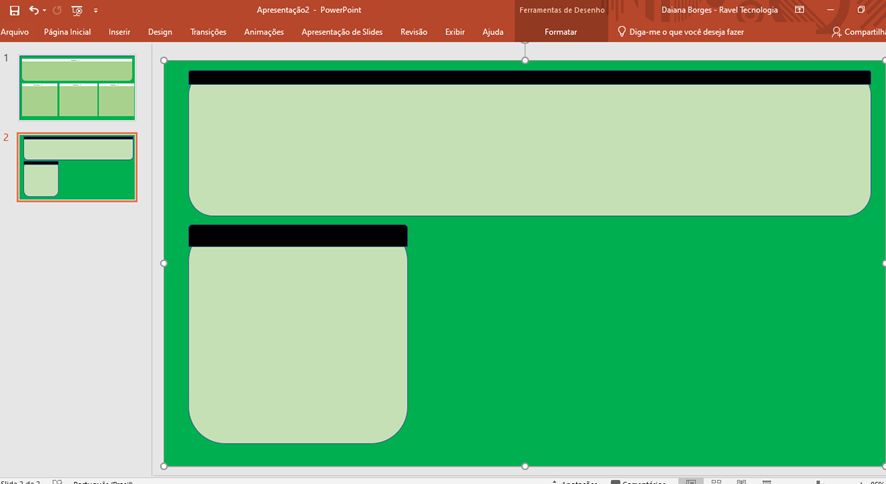
- Inserir -> Caixa de Texto -> Abra a caixa de texto dentro da forma que vai ficar o seu título e escreva conforme o gráfico que será inserido.
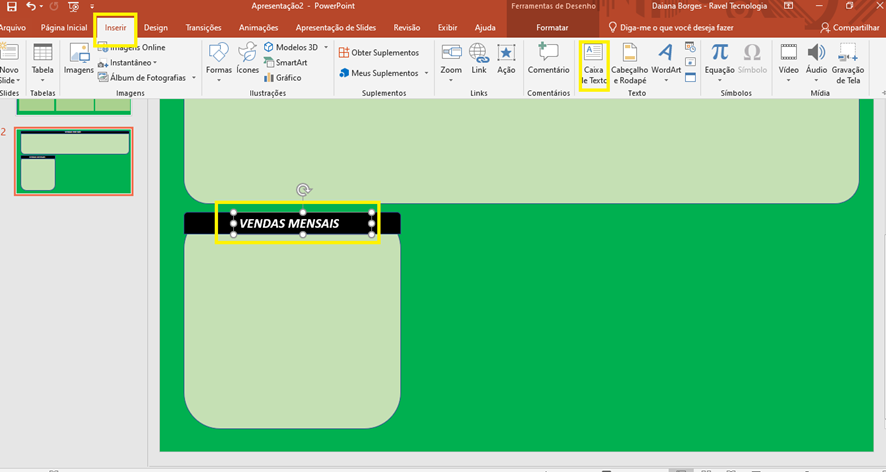
- Finalmente, salve o slide em formato PNG, como se fosse uma imagem e vamos inseri-lo em nosso Power BI Seguindo esses passos.
- Dentro do Power BI, vamos em visualizações, clique no pincel, depois tela de fundo, procurar imagem.
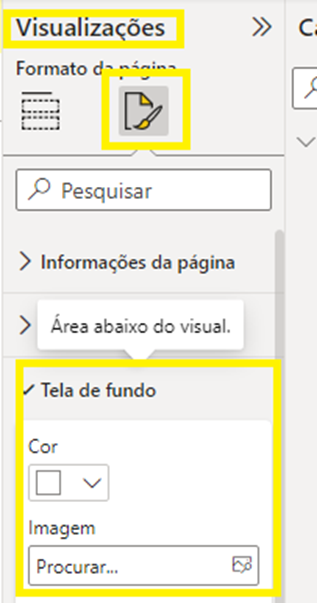
O Power BI por padrão deixa nossa imagem com 100% de transparência, lembre-se de deixa-la com 0% para que nossa imagem apareça com sucesso.
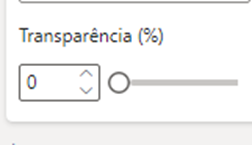
Veja como fica mais apresentável nossos dashboards, depois de um plano de fundo inserido.
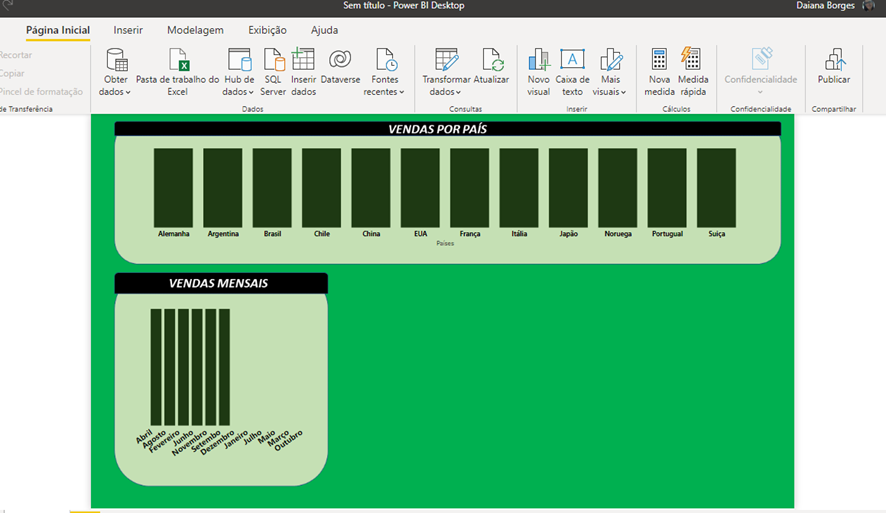
Nets artigo aprendemos a como criar um plano de fundo no Power BI, deixando os mais elegantes e visuais fazendo despertar ainda mais a atenção para as informações.
Para mais dicas, acesse: Dicas e boas práticas – Blog Tecnologia – Ravel