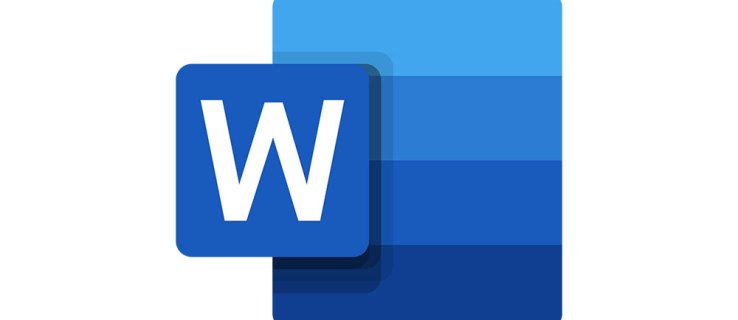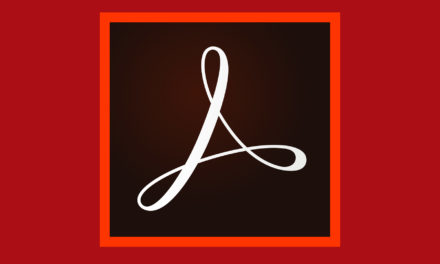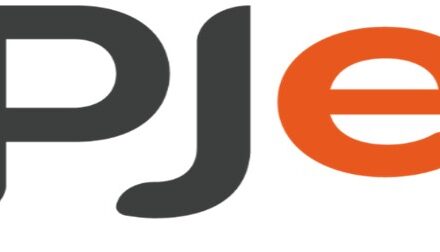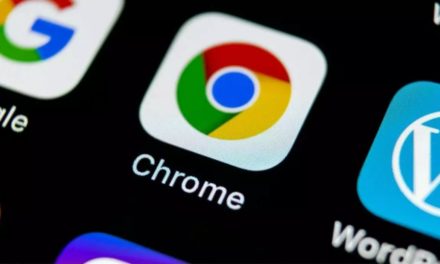Nesta dica explicaremos como definir o Word como programa padrão para visualização dos arquivos de texto.
- Para iniciarmos o processo, precisamos acessar o Menu de Configurações do Windows, clicando no Menu Iniciar, em seguida selecione Configurações, ou pressione as teclas Windows + I.
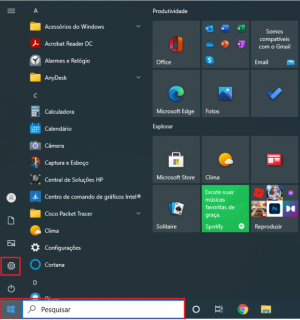
- Ao clicar no menu Configurações, selecione a opção Aplicativos:
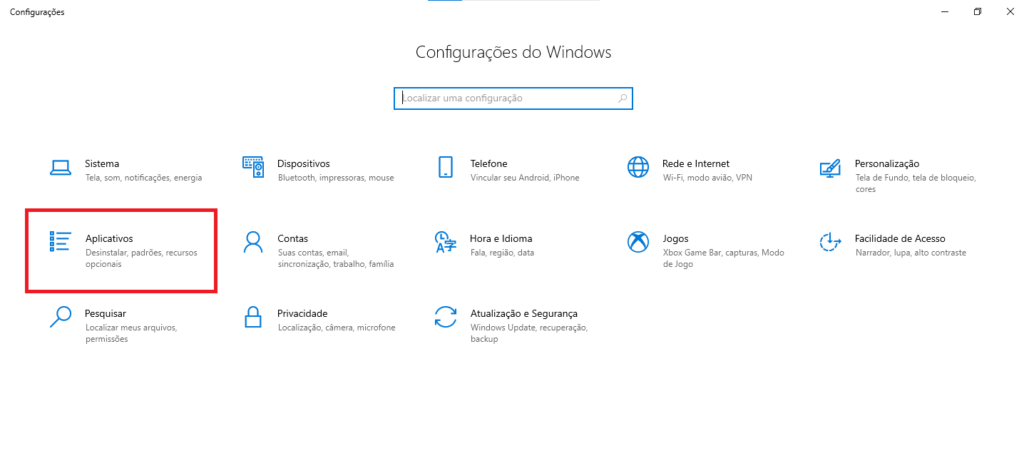
- Após abrir a opção de Aplicativos, selecione a opção “Aplicativos Padrão” e em seguida acesse a opção “Definir padrões por aplicativo”, que se encontra bem no final da página:
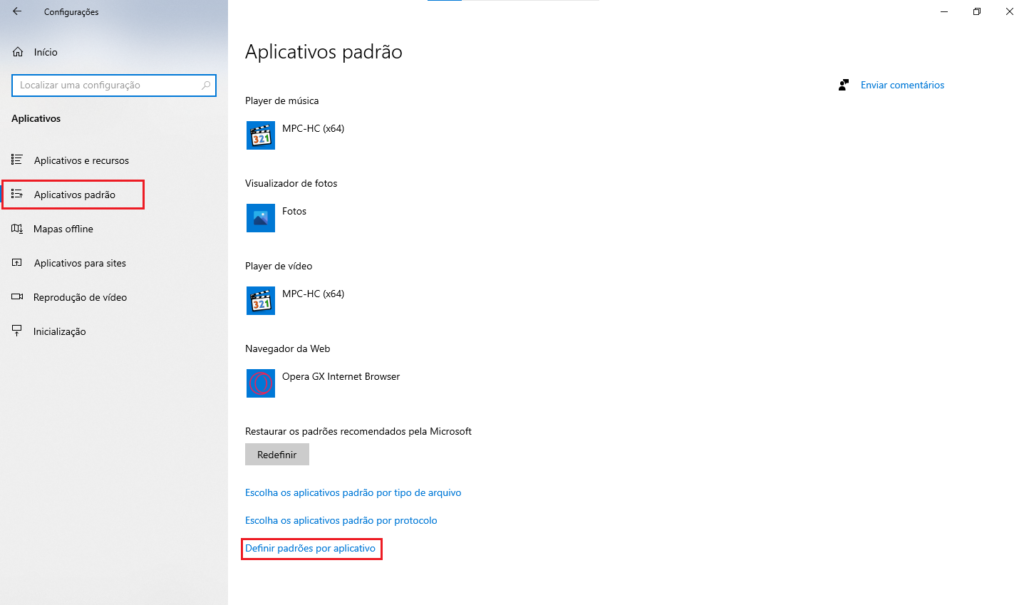
- Na página “Definir padrões por aplicativo”, procure pelo Word, selecione e clique em Gerenciar.
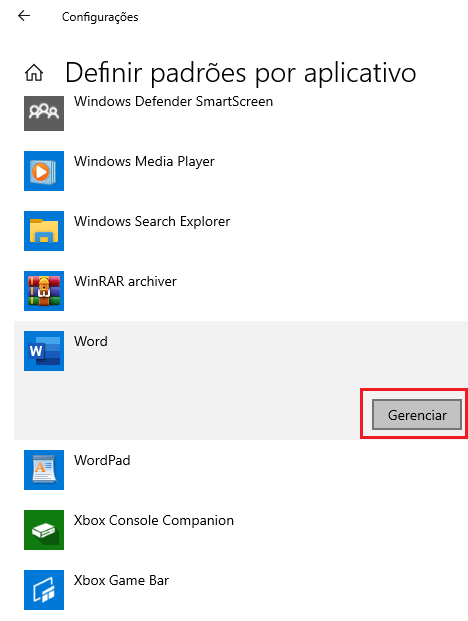
- Ao selecionar a opção “Gerenciar”, entraremos na tela de gerenciamento do aplicativo Word, para alterar o padrão de abertura basta clicar no tipo de documento e selecionar o programa desejado.
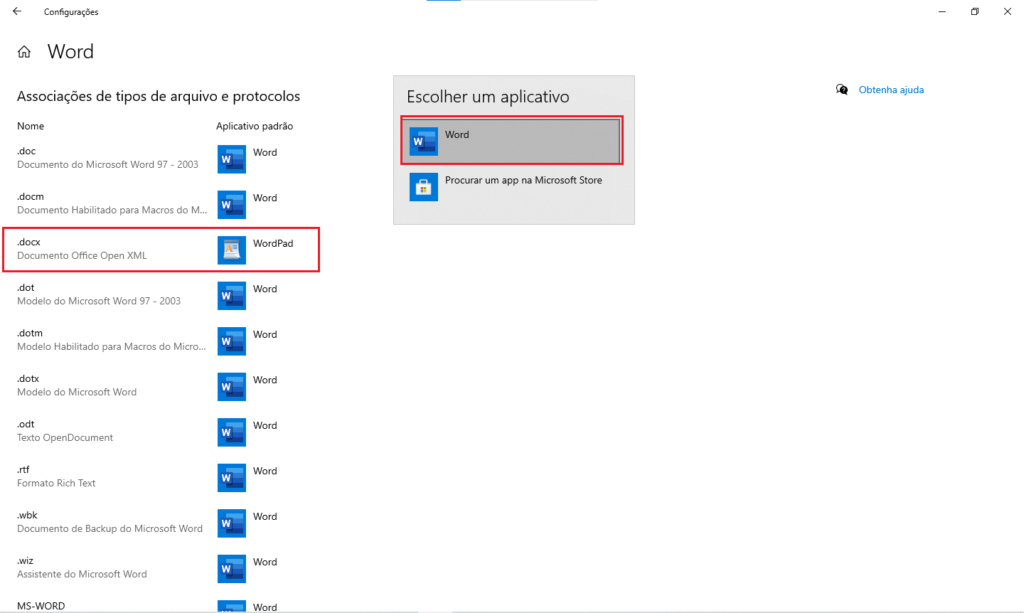
- Neste caso da imagem o WordPad está como padrão para abertura de arquivos .docx, selecionaremos este arquivo, e alteraremos para o Word.
Neste exemplo utilizamos o tipo de arquivo .docx, mas, caso em seu computador os outros tipos de arquivos estejam fora do padrão, basta realizar o mesmo procedimento, que o Word será responsável pela abertura. Lembrando que este passo a passo foi realizado no sistema Windows 10.
Após realizar estas ações, você viu como definir o Word como programa padrão
Para mais dicas sobre o Office, acesse: Dicas sobre Office – Blog Tecnologia (ravel.com.br)