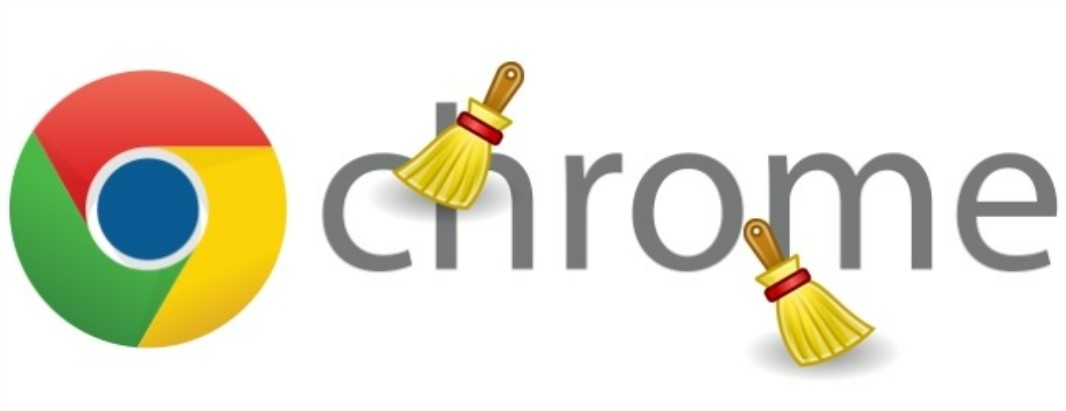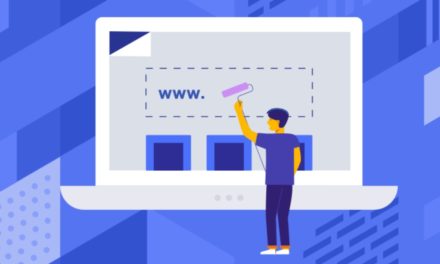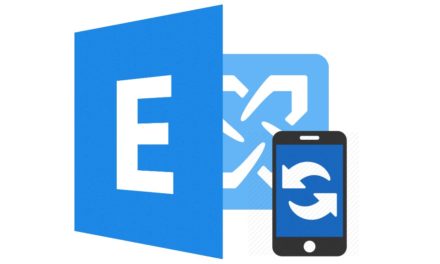Você sabia que não limpar o histórico do seu navegador, cookies e cache do Google Chrome pode influenciar no carregamento dos sites que você acessa? Nesta dica explicaremos como fazer limpeza no Chrome e assim melhorar o desempenho do navegador.
- Acesse as ferramentas do Chrome, em seguida clique em “Configurações”:
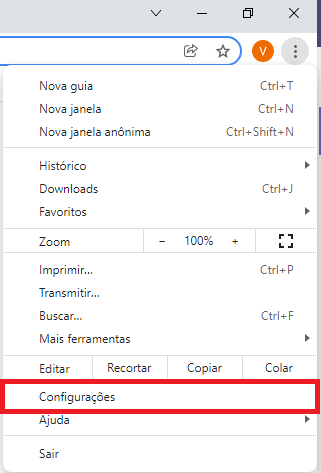
- Após acessar as configurações, clique em “Privacidade e Segurança”, em seguida acesse a opção “Limpar dados de navegação”.
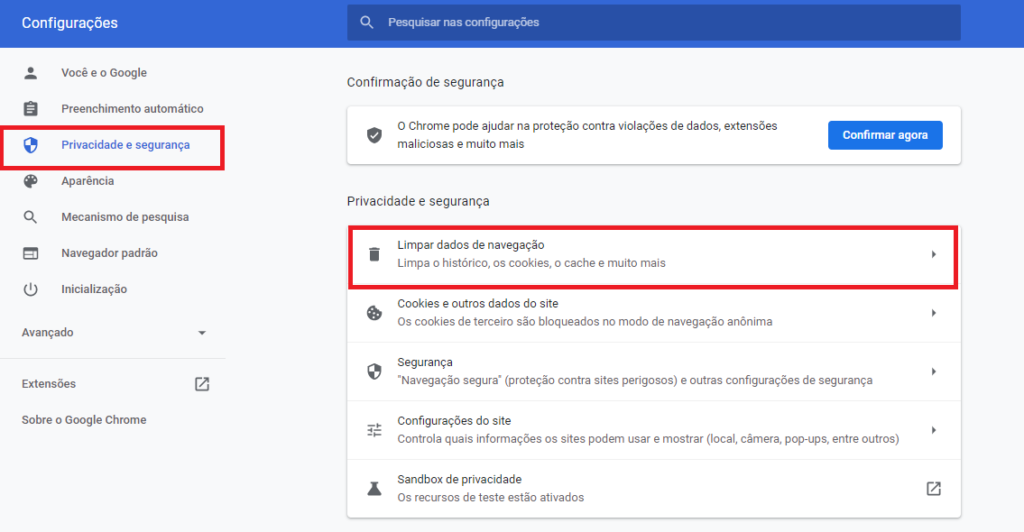
- Marque as opções conforme a imagem
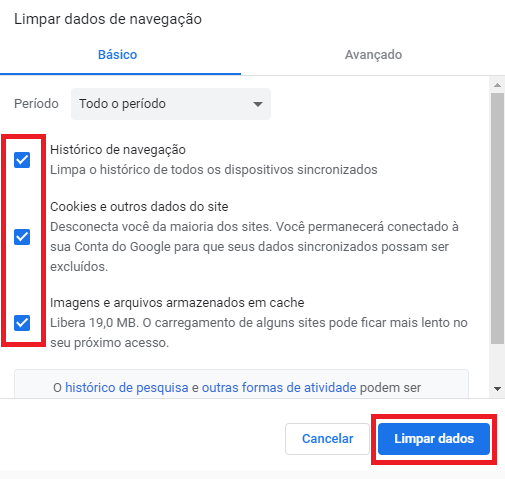
- Após realizar os procedimentos, clique em Limpar dados
IMPORTANTE: Selecione o período de limpeza, neste caso, trabalharemos com a opção “Todo Período”, que realiza a limpeza do Chrome desde a sua primeira utilização (Caso nunca tenha sido feita.)
Você viu como fazer limpeza no Chrome.
Para mais dicas, acesse: Dicas e boas práticas – Blog Tecnologia – Ravel