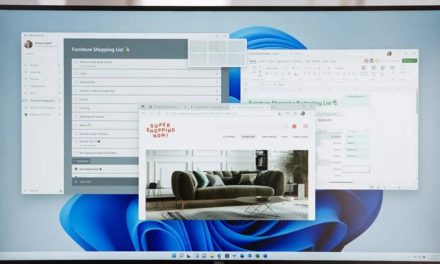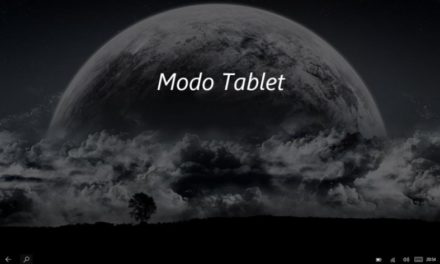Em algumas estruturas empresariais, internamente é identificada a necessidade de criar direcionamentos para pastas específicas conforme o recebimento de mensagens. Isso ocorre muitas das vezes para que o usuário mantenha o ambiente organizado conforme assunto, cliente, contato, prioridade e outras maneiras particulares de organização. Mostraremos aqui então como criar regra para direcionar email para uma pasta específica
Segue abaixo passo a passo para tal tarefa no ambiente web do outlook:
Criação da pasta no Outlook Web:
- Clique com o botão direto do mouse em “Pastas” no menu esquerdo. Irá abrir a seguinte guia:
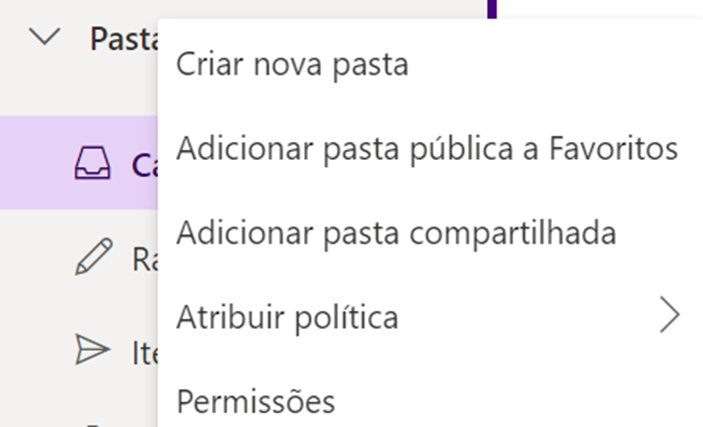
- Após clicar em “Criar nova pasta”, nomeie-a conforme o desejado. Veja o exemplo abaixo:
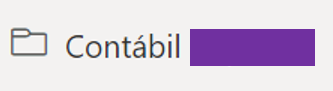
Criação da Regra de Direcionamento:
Após a definição da pasta que deseja abastecer com as mensagens conforme a necessidade tida, iremos criar a regra de envio dos e-mails diretamente à essa pasta:
- Identifique de qual conta deseja atribuir à nova pasta os e-mails recebidos por ela. Vale ressaltar que as regras de envio automático podem ser criadas diretamente no painel Exchange, ou seja, é possível definir os responsáveis (como gestores) para recebimento de todo o histórico de envio desejado.
- Por exemplo, definir que o gestor G receba automaticamente todos os e-mails enviados pelo colaborador C.
- Após identificar, encontre uma mensagem na caixa de entrada enviada por este e-mail.
- Com o botão direito do mouse, clique na mensagem encontrada:
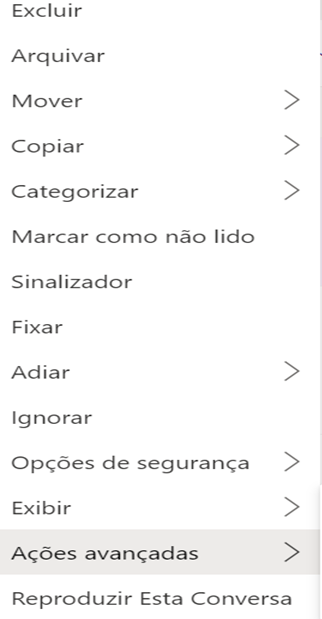
- Após abrir o menu acima, percorra até a aba “Ações avançadas” e clique em “Criar regra”:
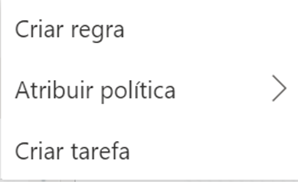
- Agora, nessa nova janela clique em “Mais opções”:
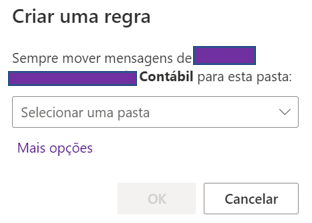
- Nessa nova área, será definido quem participará dessa regra. Neste caso, estamos atribuindo a condição apenas as mensagens enviadas pelo contato selecionado:
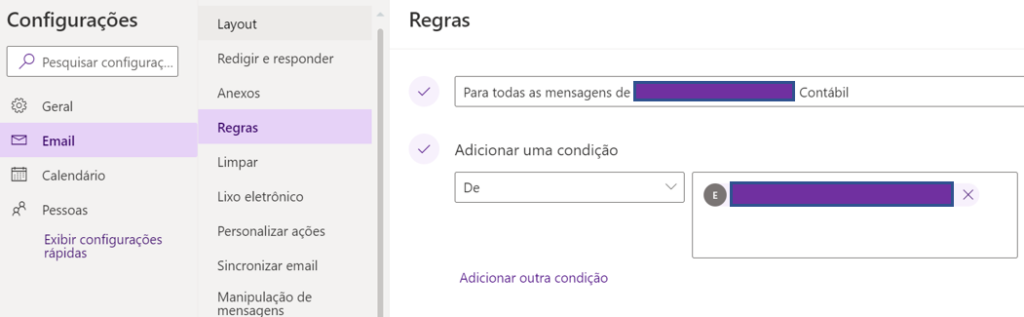
Porém, como irei definir a regra para uma pasta específica, posso estabelecer mais de um usuário que irá preencher a pasta criada, bastando clicar na caixa onde já está um dos contatos e digitar quais os outros endereços desejo incluir para essa regra:
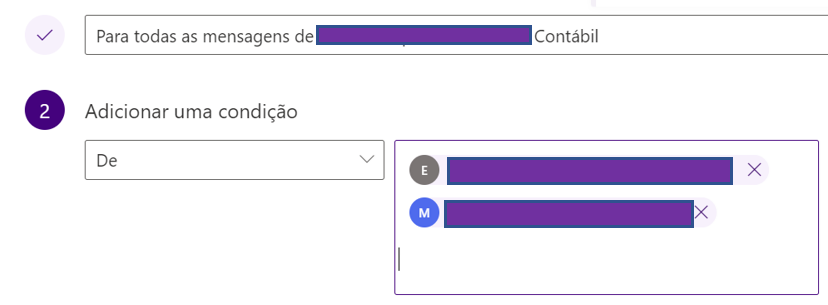
- Agora, iremos definir outra condição: todas as mensagens dos e-mails definidos irão ter a ação desejada. Para isso, basta clicar em “Adicionar outra condição” e percorrer pelo menu aberto até a opção “Aplicar a todas as mensagens”:
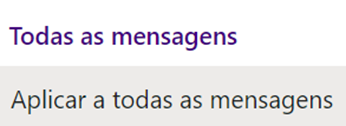
Pronto, temos todas as condições necessárias definidas:
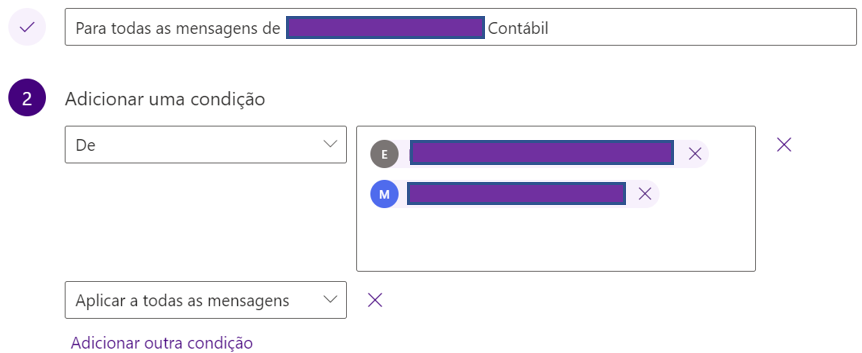
- Com a condição definida, iremos criar a ação que será tomada. Para isso, clique em “Selecione uma ação”:
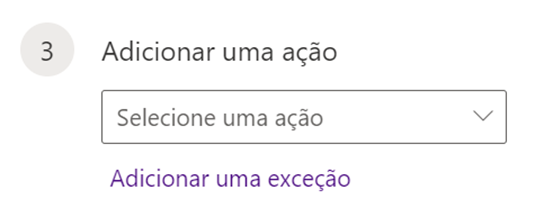
- Ao abrir o menu, selecione “Mover para”:
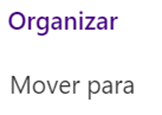
- A partir disso, basta selecionarmos a pasta que deseja enviar as mensagens enviadas pelos contatos descritos anteriormente.
- Por fim, mantenha as opções selecionadas da seguinte forma:
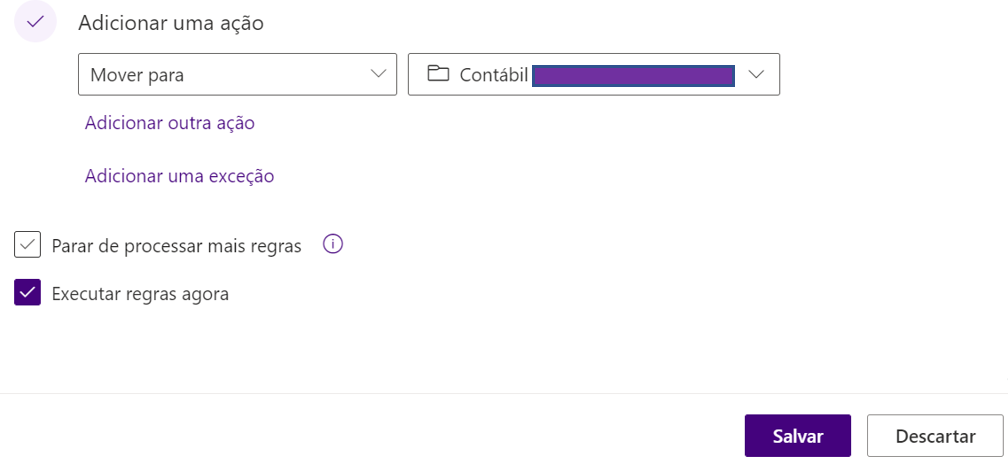
- Clique em “Salvar” e pronto, a regra foi devidamente criada.
- Caso deseje editar ou excluir a regra, basta seguir os caminhos descritos abaixo onde terá todas as regras criadas em seu Outlook Web:
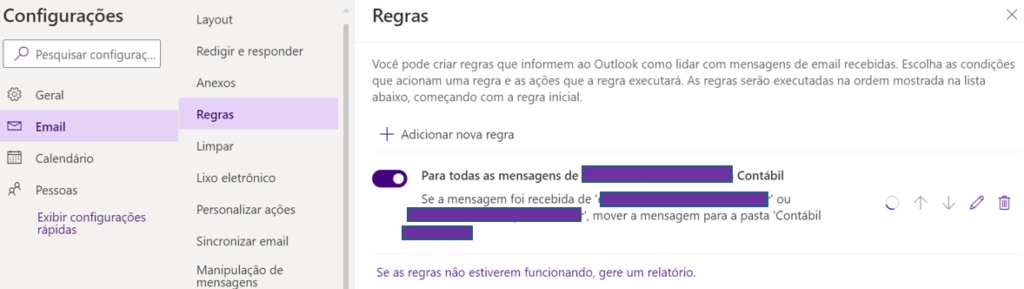
Você viu como criar regra para direcionar email para uma pasta específica.
Para mais dicas, acesse: Como criar um QR Code no Excel – Blog – Ravel Tecnologia