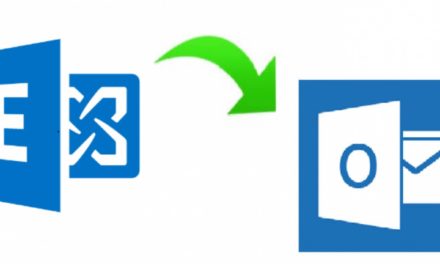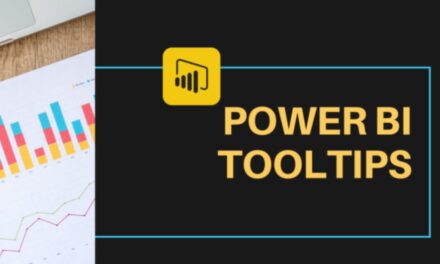Muitas pessoas costumam utilizar mais de um idioma em seu dia a dia, seja para trabalho, estudo ou comunicação global e, com o objetivo de facilitar essa interação, o Windows 10 e 11 possuem configurações que permitem a adição de um layout de teclado internacional, possibilitando assim a digitação de caracteres especiais e acentos de maneira mais prática, melhorando a experiência de digitação e evitando erros ao inserir caracteres específicos de determinados idiomas.
O passo a passo abaixo mostrará como adicionar um layout de teclado internacional nas versões do Windows 10 e 11, garantindo que você possa alternar entre diferentes configurações sempre que necessário.
Adicionando um Layout de Teclado Internacional no Windows 10
Para adicionar um layout de teclado internacional no Windows 10 é necessário:
1. Acessar as Configurações do Windows:
1.1. Clique no botão Iniciar ou pressione Win + I para abrir as Configurações no Windows;
1.2. No menu lateral esquerdo, selecione Hora e Idioma e depois clique em Idioma.
2. Adicionar um Novo Layout de Teclado
2.1. Desça as opções até localizar a seção Idiomas preferidos;
2.2 Localize Português (Brasil) na lista e clique sobre ele para expandir as opções;
2.3. Clique em Opções;
2.4. Desça as opções até localizar Teclado e clique em Adicionar um teclado;
2.5. Na lista que aparece, selecione Estados Unidos (Internacional) – QWERTY.
3. Alternar Entre os Layouts de Teclado
3.1. Após adicionar o novo layout, um ícone de seleção de idioma será exibido na barra de tarefas, próximo ao relógio do Windows;
3.2. Para alternar entre os layouts instalados, clique no ícone de idioma e selecione POR INTL.
3.3. Alternativamente, use o atalho Win + Espaço para alternar rapidamente entre os layouts disponíveis.

Adicionando um Layout de Teclado Internacional no Windows 11
Para adicionar um layout de teclado internacional no Windows 10 é necessário:
1. Abrir as Configurações
1.1. Clique no botão Iniciar ou pressione Win + I para abrir as Configurações no Windows;
1.2. No menu lateral esquerdo, clique em Hora e Idioma e selecione Idioma e região.
2. Adicionar um Novo Layout de Teclado
2.1. Na seção Idioma, encontre Português (Brasil) e clique no ícone de três pontos ao lado dele.
2.2. No menu suspenso, clique em Opções de idioma;
2.3. Desça a tela até localizar a seção Teclado e clique em Adicionar um teclado;
2.4. Escolha Estados Unidos (Internacional) – QWERTY na lista.
3. Alternar Entre os Layouts de Teclado
3.1. Após adicionar o novo layout, um ícone de idioma aparecerá na barra de tarefas, ao lado do relógio do Windows.
3.2. Para alternar entre os layouts, clique no ícone e selecione POR INTL.
3.3. Você também pode usar Win + Espaço para alternar rapidamente entre os layouts instalados.
Removendo um Layout de Teclado
Se desejar remover um layout de teclado que não está mais sendo utilizado basta seguir o passo a passo abaixo:
- Vá até Configurações > Hora e Idioma > Idioma (Windows 10) ou Configurações > Hora e Idioma > Idioma e região (Windows 11);
- Clique no idioma desejado e vá até Opções;
- Desça até a opção Teclado, clique sobre o layout que deseja remover e clique na opção “Remover”.
Para mais dicas, acesse: Dicas e boas práticas – Blog Tecnologia – Ravel