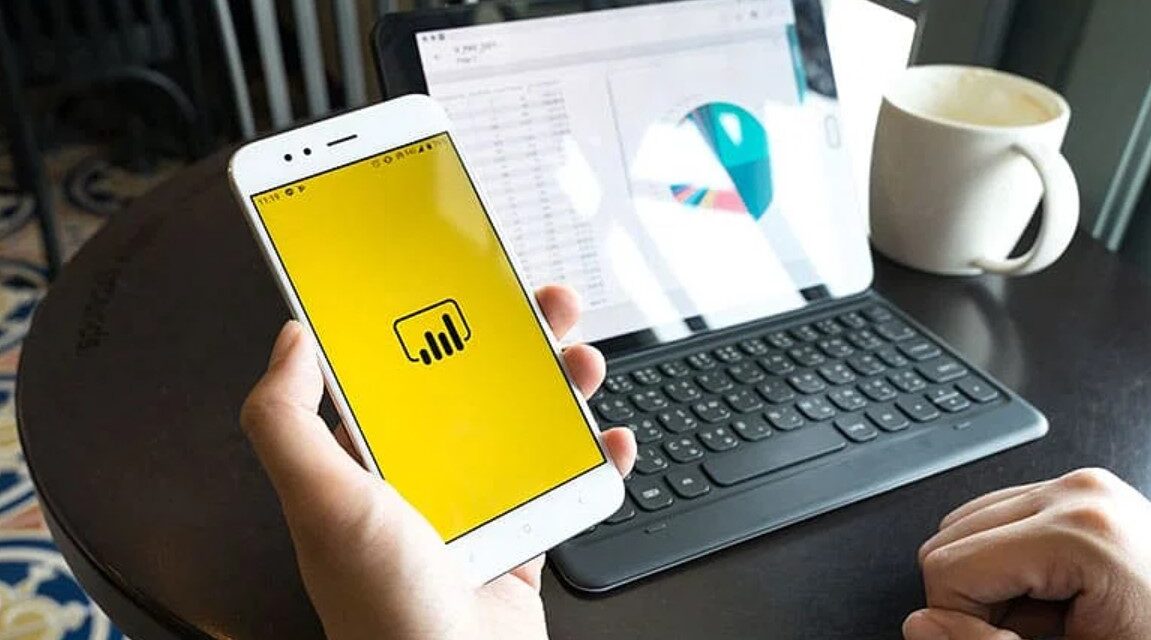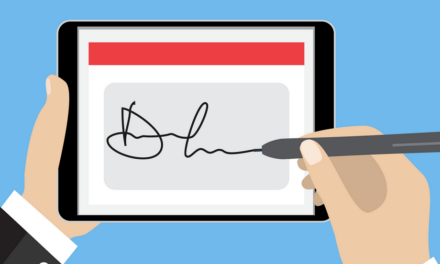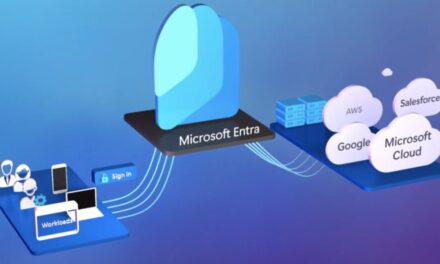O Power BI é uma ferramenta poderosa para análise de dados e geração de relatórios. Um desses recursos essenciais é o “Text Filter” (Filtro de Texto), que desempenha um papel importante na navegação e no refinamento dos dados exibidos nos relatórios. Neste artigo, exploraremos como adicionar e utilizar filtros de busca de texto no Power BI.
Passo 1: Conectar-se aos Dados
Antes de começar a adicionar filtros, você precisa conectar-se aos seus dados no Power BI. Isso pode ser feito importando dados de fontes como bancos de dados, arquivos Excel, serviços online, entre outros. Certifique-se de ter um conjunto de dados carregado no Power BI antes de prosseguir.
Passo 2: Criar um Visual
Para adicionar um filtro de texto, você precisa primeiro ter um visual para aplicar o filtro. Selecione um visual que seja relevante para a análise que você está realizando, como uma tabela, gráfico ou matriz.
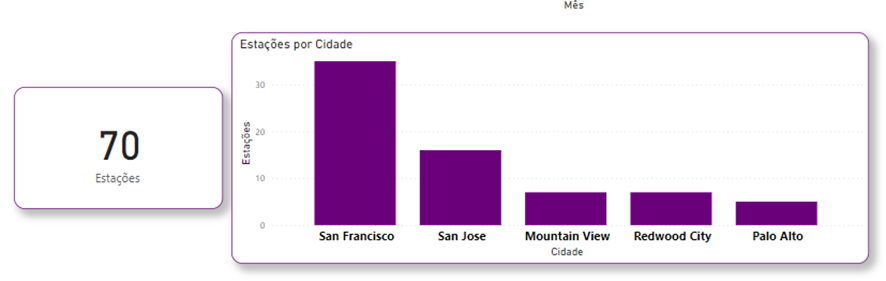
Passo 3: Adicionar o Botão de Busca ao Visual
Ao selecionar o visual desejado, vá para a aba “Visualizações” no painel à direita e encontre o botão personalizado.
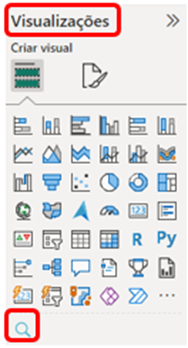
Caso não esteja disponível, é preciso importar o botão na biblioteca de personalização do Power Bi.
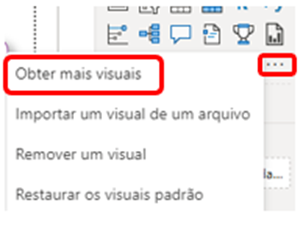
- Clique nos três pontos no painel de visualizações para acessar as opções.
- Selecione “Obter mais Visuais” na lista de opções.
- Uma janela de “Visuais Personalizados” será aberta. No campo de pesquisa, digite “filter” para procurar por visuais relacionados a filtros.
- Encontre o visual de filtro de texto desejado na lista de resultados.
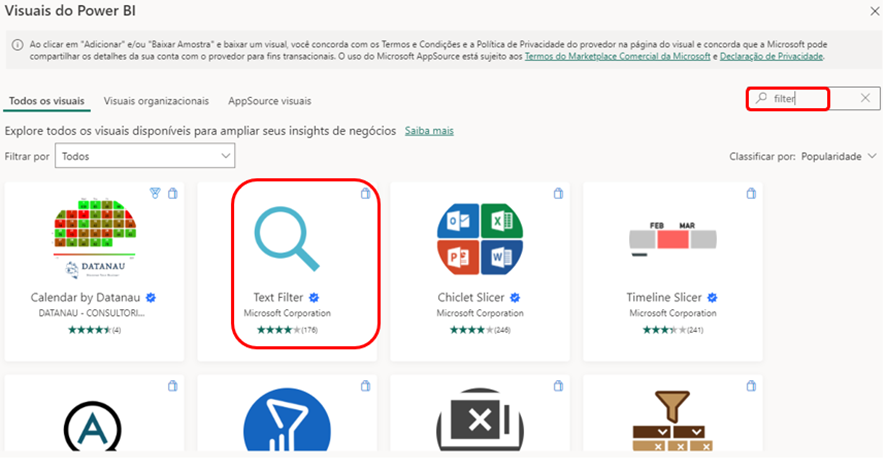
Clique no visual desejado e, em seguida, clique no botão “Adicionar” para adicioná-lo à sua biblioteca de visuais.
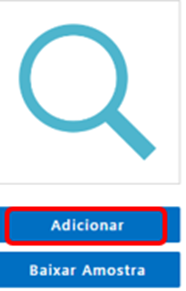
Agora, o visual de filtro de texto estará disponível em seus visuais personalizados. Você pode encontrá-lo na lista de visuais ao lado das visualizações padrão.
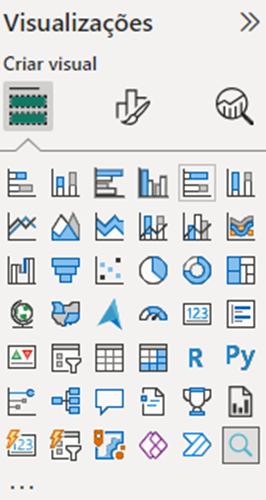
Arraste o novo visual de filtro de texto para o relatório e configure-o conforme necessário.
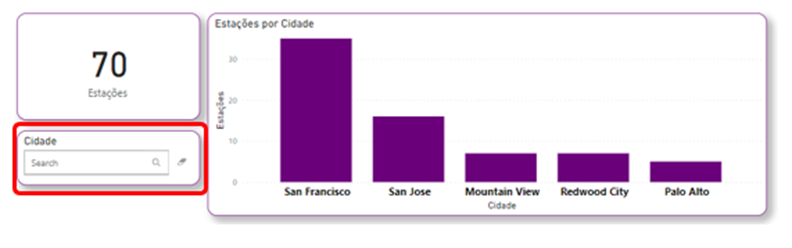
Passo 4: Aplicar o Filtro de Busca de Texto
Assim que o visual de filtro de texto estiver configurado de acordo com suas preferências, você poderá utilizá-lo para refinar a exibição dos dados nos demais visuais do seu relatório. Ao selecionar um valor específico no filtro de texto, os dados nos outros visuais serão automaticamente ajustados, incluindo apenas os registros relevantes ao valor escolhido.
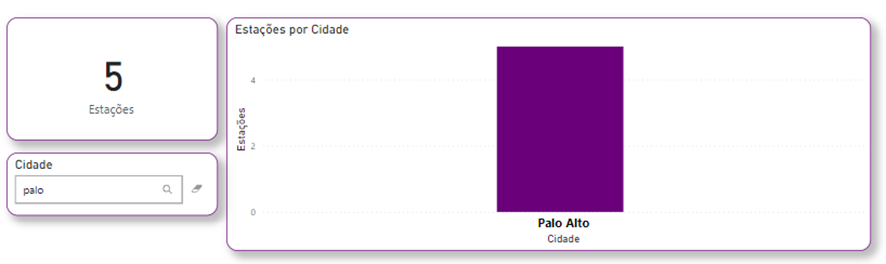
A inclusão e utilização efetiva de filtros de busca no Power BI não só aprimoram a eficiência na análise de dados, mas também possibilitam a criação de relatórios mais dinâmicos e interativos.
Para mais artigos sobre Power BI, acesse: Arquivos Power BI – Blog Tecnologia (ravel.com.br)