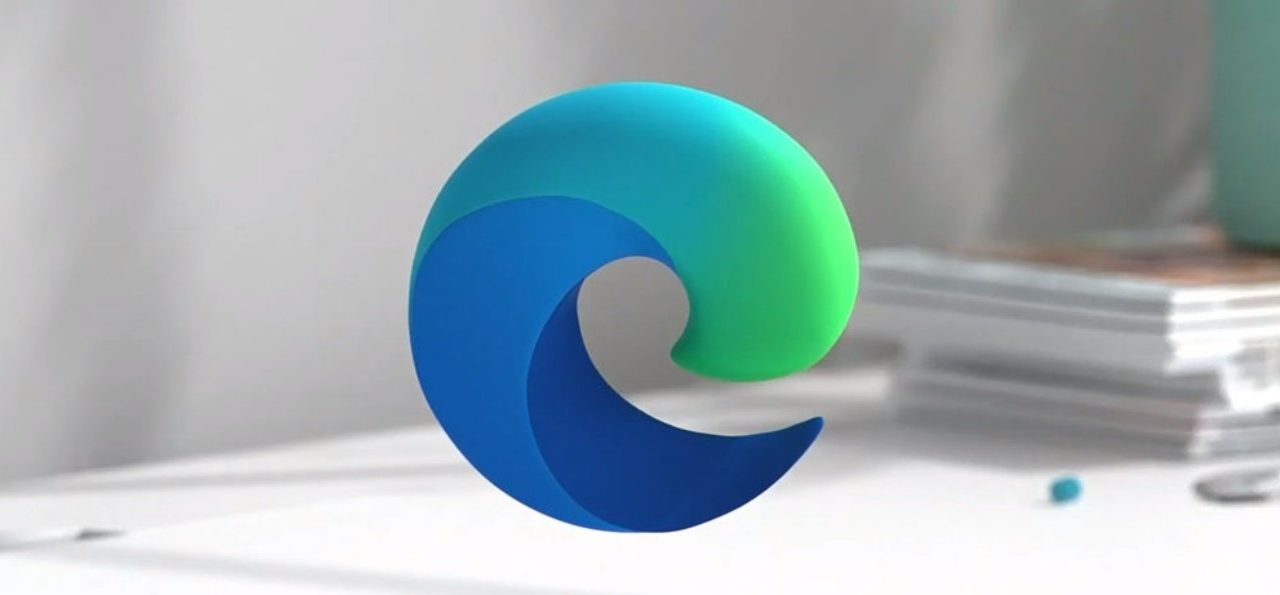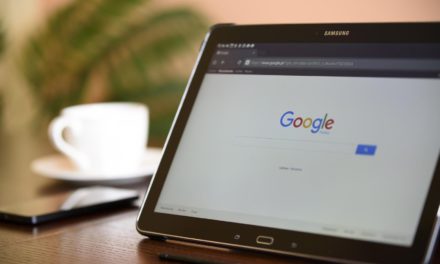O Microsoft Edge é um navegador muito simples e prático, o que no dia a dia facilita muito. Nesta dica explicaremos como agrupar guias no Edge, deixando-o com um aspecto mais organizado.
Veja o passo a passo:
- Com o seu navegador aberto, clique com o botão direito sobre a guia que esteja acessando no momento, e clique na opção “Adicionar guia ao novo grupo”, conforme a imagem:
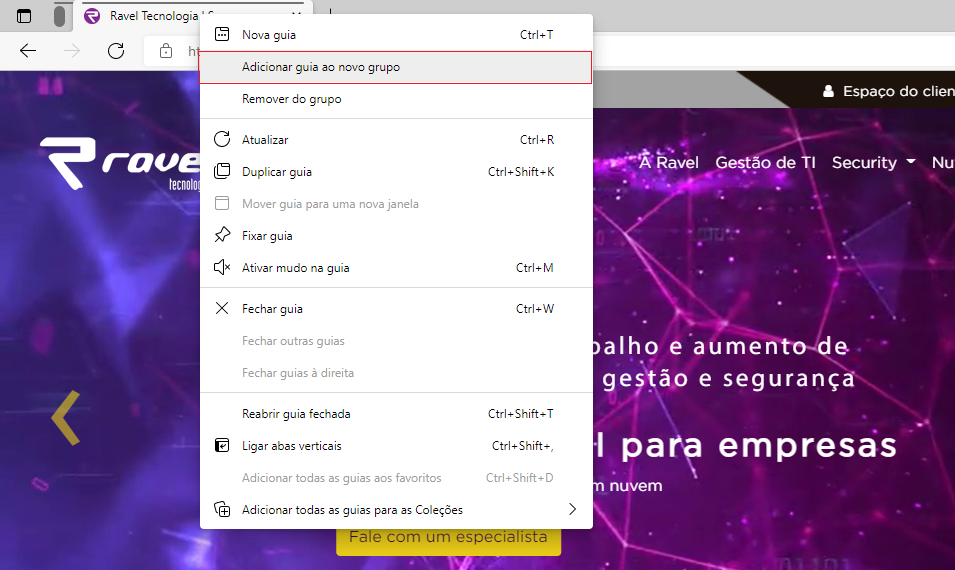
- Após criar o grupo, adicione um nome e uma cor de destaque:
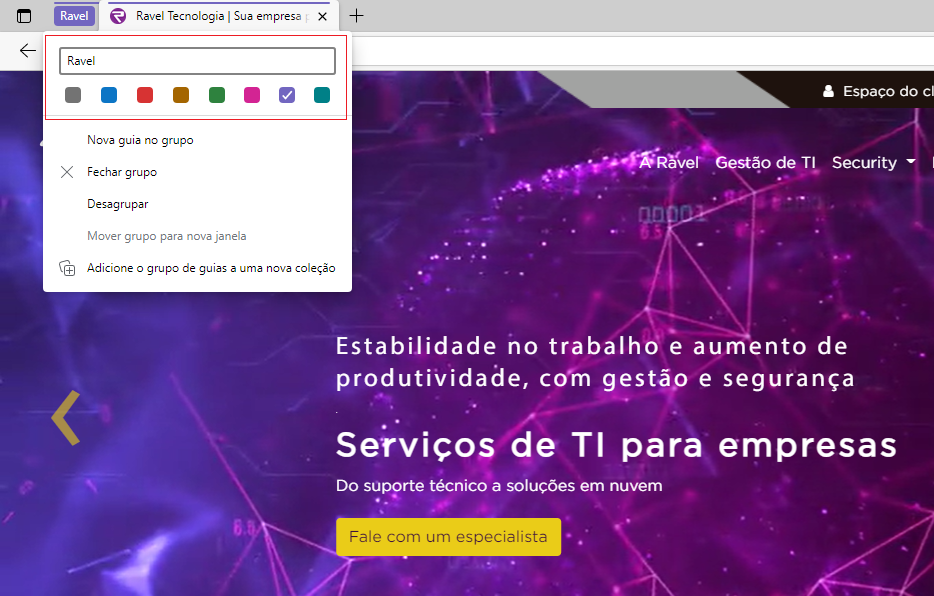
- Após realizar os procedimentos dos passos 1 e 2, chegou a hora de adicionar outras guias ao grupo que foi criado. Clique com o botão direito na guia que deseja adicionar ao grupo, em seguida selecione a opção “Adicionar guia ao grupo”
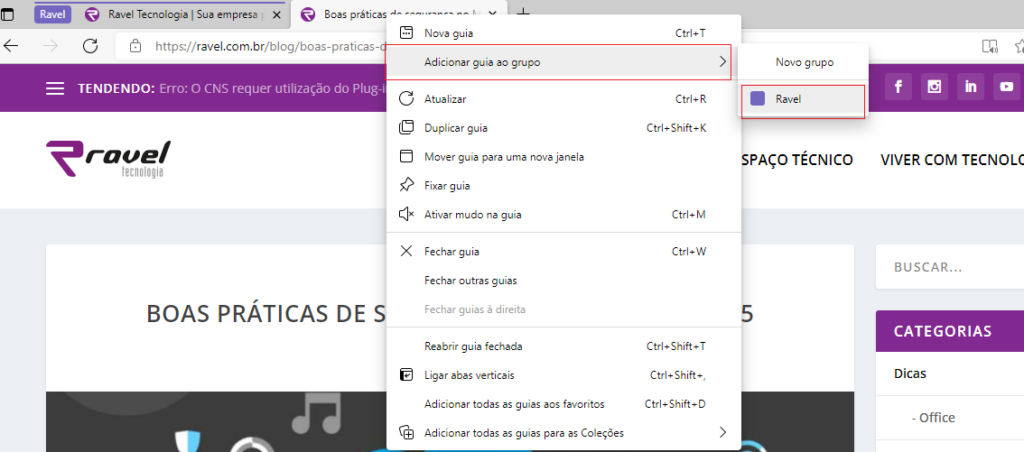
- Feito todos os processos, as guias ficarão agrupadas, podendo ser manipuladas normalmente, e você pode criar quantos grupos achar necessário, sempre de acordo com a sua necessidade.
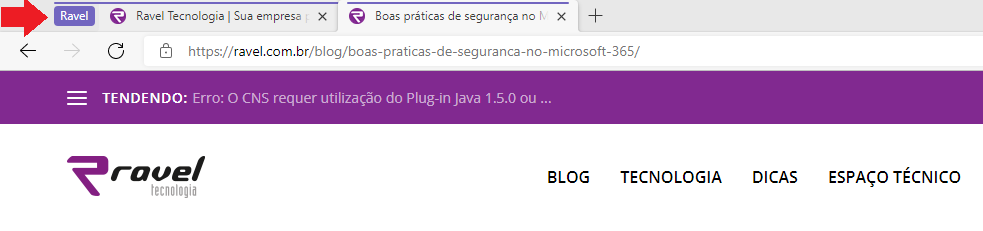
Você viu como agrupar guias no Edge.
Para mais dicas sobre o Windows, acesse: Dicas sobre Windows – Blog Tecnologia (ravel.com.br)
Link para baixar o Edge: Baixe o Navegador da Web do Microsoft Edge | Microsoft