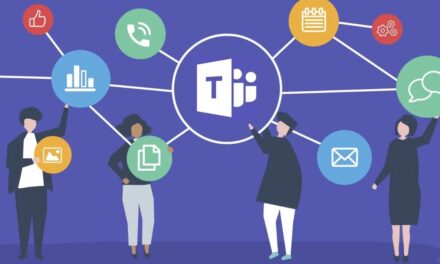Veja neste artigo um passo a passo de como definir a página inicial padrão do Microsoft Edge
- No canto direito superior do navegador, clique nos “três pontinhos” e selecione a opção “Configurações”;
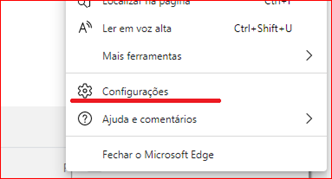
- Em seguida, clique na opção “Ao iniciar”;
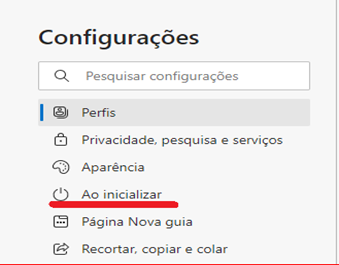
- Selecione a opção “ Abrir uma página ou mais páginas especificas “, em seguida clique na opção “ Adicionar uma nova página“;
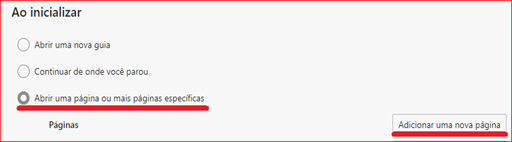
- Adicione o link de sua preferência;
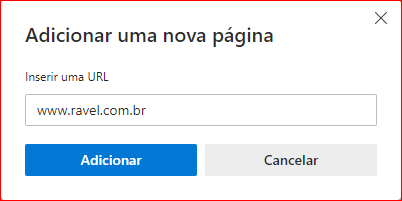
Pronto, feche o navegador e abra novamente e sua página abrirá como principal;
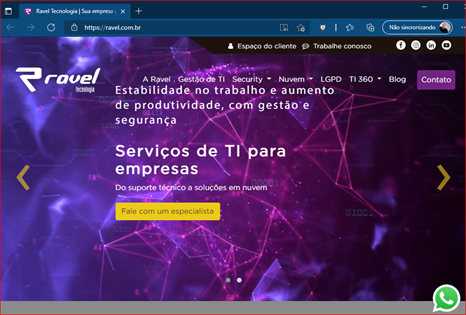
Você viu como definir a página inicial padrão do Microsoft Edge.
Para mais dicas acesse: Dicas e boas práticas – Blog Tecnologia – Ravel