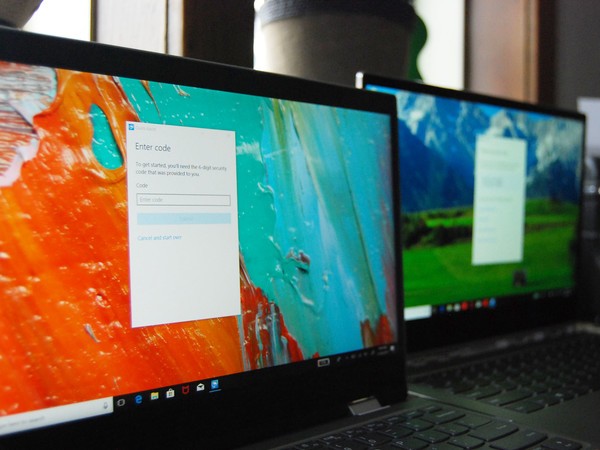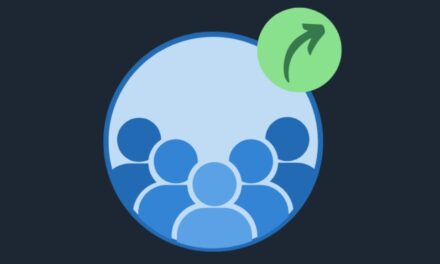A assistência rápida é um aplicativo pouco conhecido que é nativo do Windows 10. Ele permite o acesso remoto entre dois computadores do mesmo Sistema Operacional, assim é possível que o acesso seja disponibilizado para que alguém de confiança solucione problemas técnicos ou receba instruções em seu computador. Também pode ser uma ótima ferramenta de ensino onde a pessoa que controla pode demonstrar à outra pessoa como usar um aplicativo ou executar uma tarefa em especifico.
Quem pode usar?
Qualquer pessoa com o um dispositivo Windows 10 em uma rede com acesso à internet.
Lembre-se: Apenas disponibilize o acesso ao seu computador para pessoas que você realmente confia.

Como receber assistência rápida remota?
Clique no menu iniciar e procure por “Assistência Rápida” na barra de pesquisa e depois pressione o enter ou Menu iniciar > Acessórios do Windows > Assistência Rápida, como nas imagens abaixo;
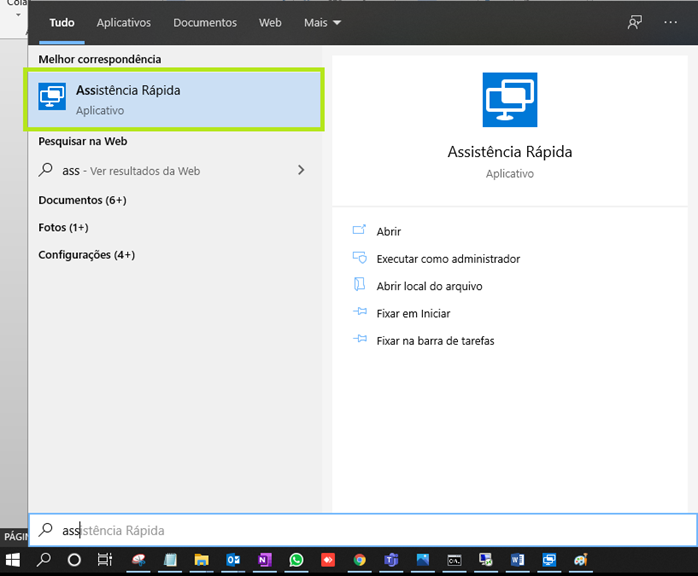
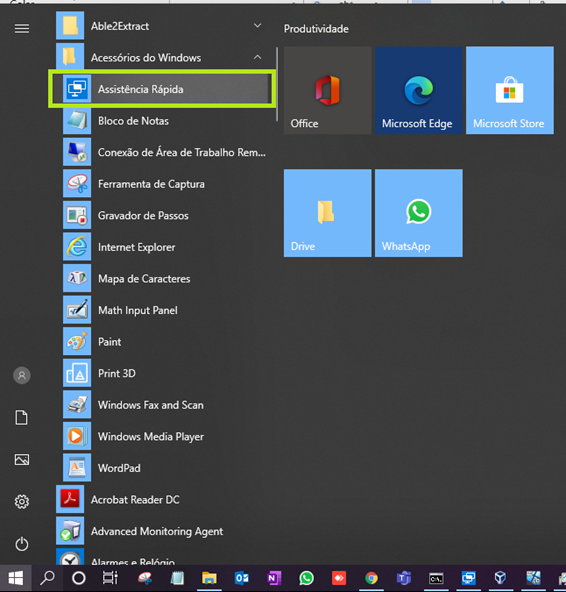
Digite o código informado pela pessoa que irá realizar o acesso remoto e depois clique em Compartilhar tela;
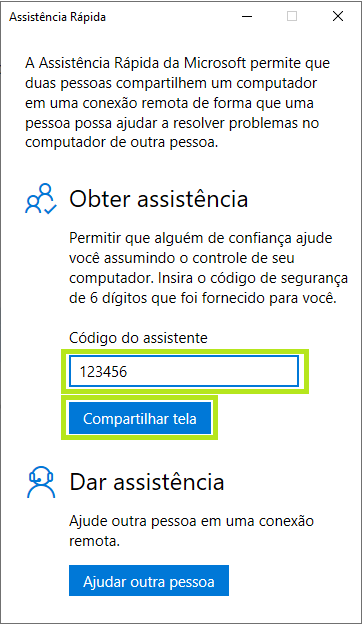
Verifique se as informações estão corretas e clique em permitir;
Pronto, bem simples. Agora a sua tela será compartilhada com a pessoa que solicitou o acesso.
Como acessar remotamente?
Abra o aplicativo, como foi mostrado anteriormente;
Selecione a opção Ajudar outra pessoa;
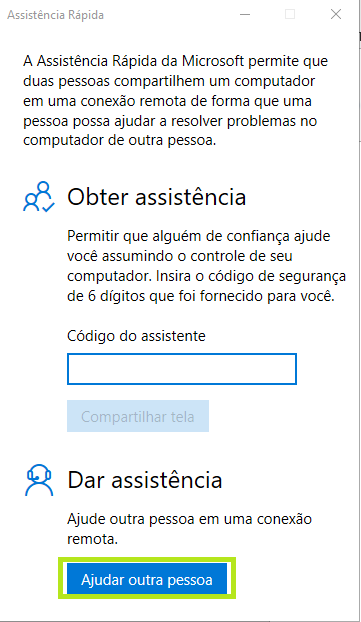
Será necessário logar em uma conta da Microsoft nessa etapa. Digite seu e-mail e senha conforme o exemplo abaixo;
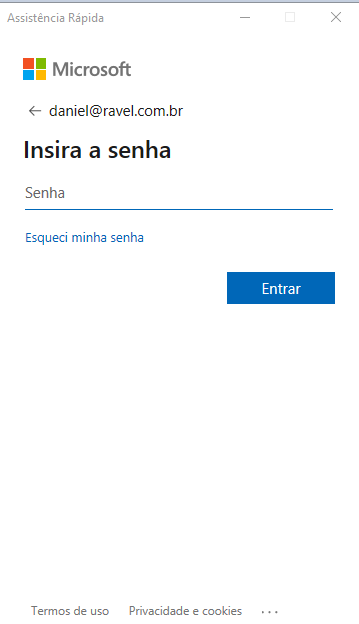
Após logar em sua conta, irá gerar um código de segurança de 6 dígitos. Forneça esse código à pessoa através de algum meio de comunicação para acessar o computador dela;
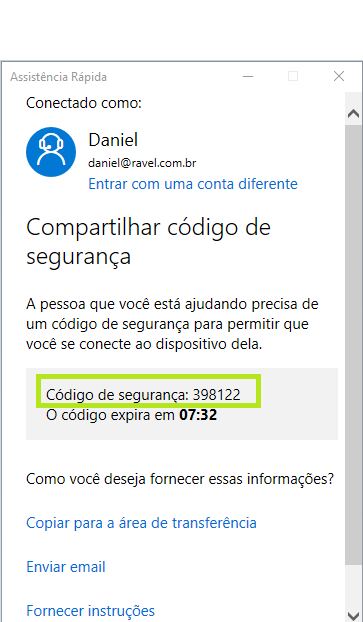
Após for aceito o pedido de conexão, selecione uma das opções desejadas, conforme mostra abaixo;
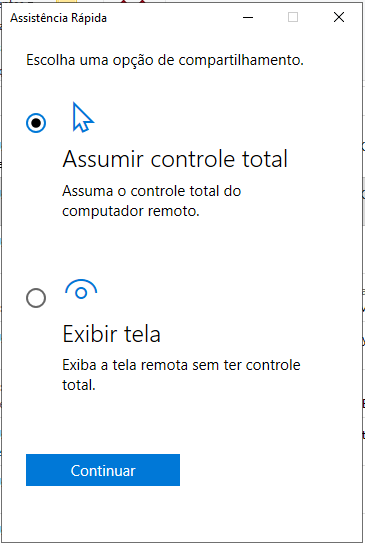
Pronto, agora é possível assumir o controle total do computador remoto ou apenas visualizá-lo, de acordo com a opção escolhida anteriormente;
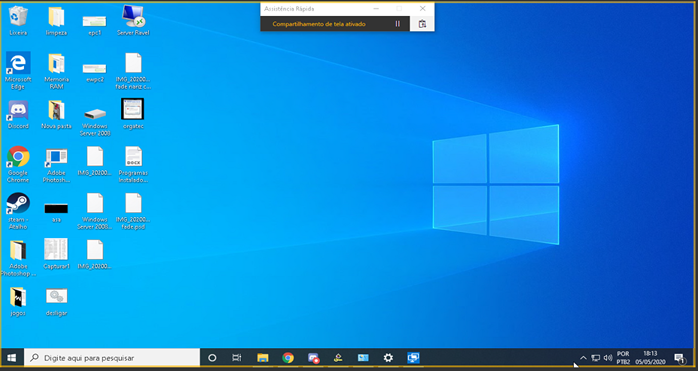
Como usar a Assistência Rápida?
Depois de estabelecida a conexão, a pessoa que oferece assistência tem várias ferramentas à sua disposição. Destaca-se:
- Caso o computador acessado possua mais de um monitor selecione essa opção para alterar entre esses;
- Também tem o botão para fazer anotações, como no exemplo abaixo;
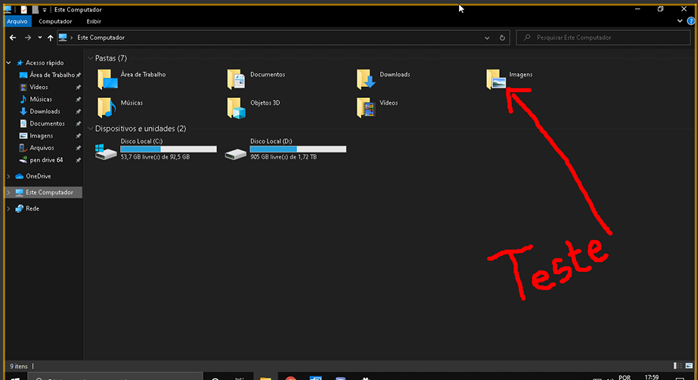
- Habilitar o chat e enviar mensagens;
- Para reiniciar o computador remoto;
- Abrir o gerenciador de tarefas;
- Pausar e encerrar funcionam conforme o esperado, pausando ou encerrando a conexão entre o seu computador e o computador remoto. Quando você clica em Pausar, um botão Continuar aparece em seu lugar; clique nele para retomar a conexão. Quando você clica em Finalizar, um botão Reconectar é exibido. Se você clicar nele, a pessoa na frente do outro computador receberá uma janela solicitando que permita que você se conecte ao PC novamente.
Para mais dicas, acesse: Dicas e boas práticas – Blog Tecnologia – Ravel Tecnologia