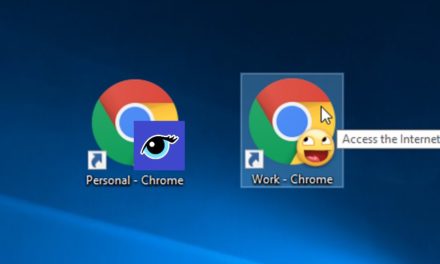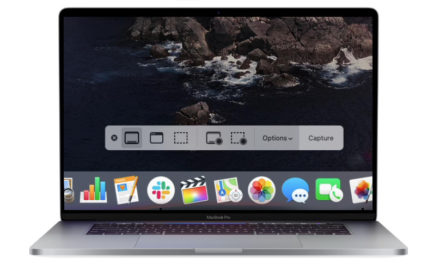Volta e meia precisamos fazer alguma reunião, ou participar de uma vídeo conferência, em nosso dia a dia isso tem se tornado cada vez mais normal, mas em um certo dia, você esqueceu de arrumar o seu escritório ou mesmo quer dar um novo ar para aquele momento, então digo que é possível mudarmos isso, e de uma forma muito simples, iremos mostrar então como adicionar um plano de fundo no Teams.
O Microsoft Teams é uma ferramenta muito ampla, que traz diversos recursos muito práticos, e um deles é alterar o plano de fundo, permitindo desfocar, escolher alguma imagem padrão ou até mesmo uma imagem a sua escolha, então vamos lá que a dica é bem simples!

Ao iniciar uma nova vídeo chamada, caso seja em grupo, antes de iniciar, a seguinte tela será exibida, clique no ícone demarcado:
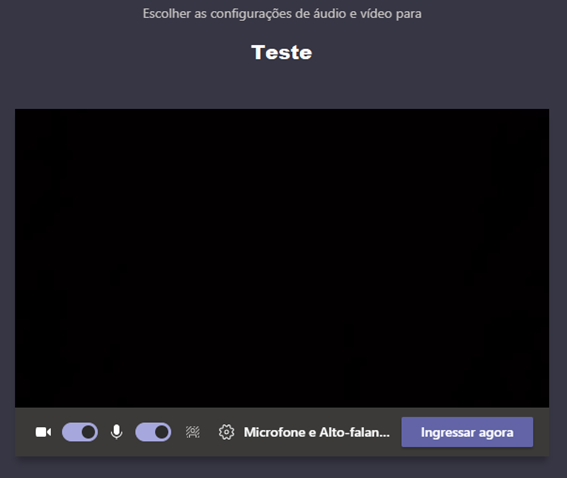
Após isso, a seguinte tela será exibida, onde nela será possível alterar o plano de fundo para uma imagem existente do Teams ou desfocar o fundo, como nas imagens abaixo:
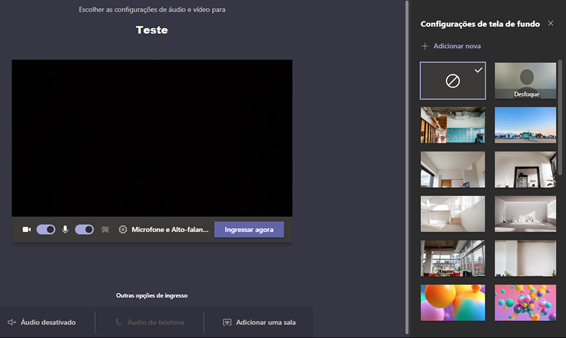
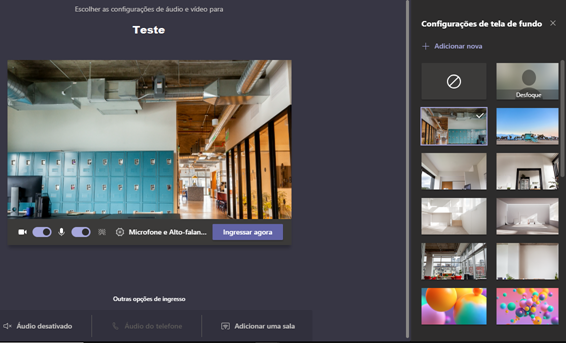
É possível também adicionar uma imagem própria, clicando em “Adicionar nova”, como na imagem abaixo:
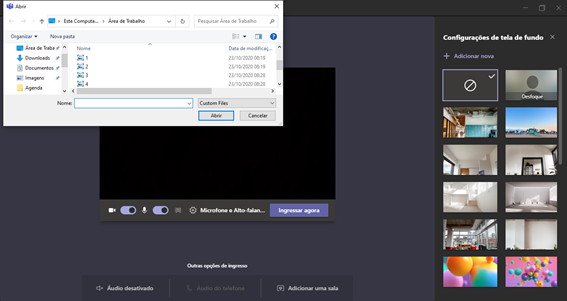
pós escolher a imagem, clique em “Ingressar agora” e pronto, você entrará em sua videoconferência com o plano de fundo virtual ativado!

Agora, se você já estiver em uma conferência e quiser alterar, também é possível, clique no ícone de reticências como na imagem abaixo, e depois escolha a sua imagem, clique em visualizar para ver o que acha, e depois em aplicar:
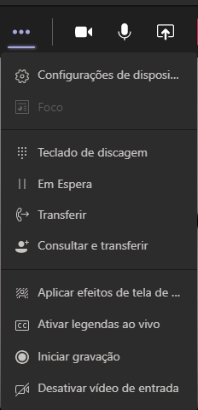
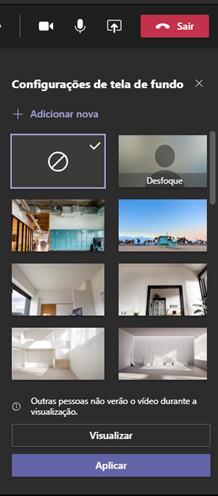
Agora prontinho, você viu como adicionar um plano de fundo no Teams e você pode estar em qualquer lugar da casa, do mundo, do espaço!!!
Para mais dicas sobre o Teams, acesse: https://ravel.com.br/blog/category/dicas/teams/: