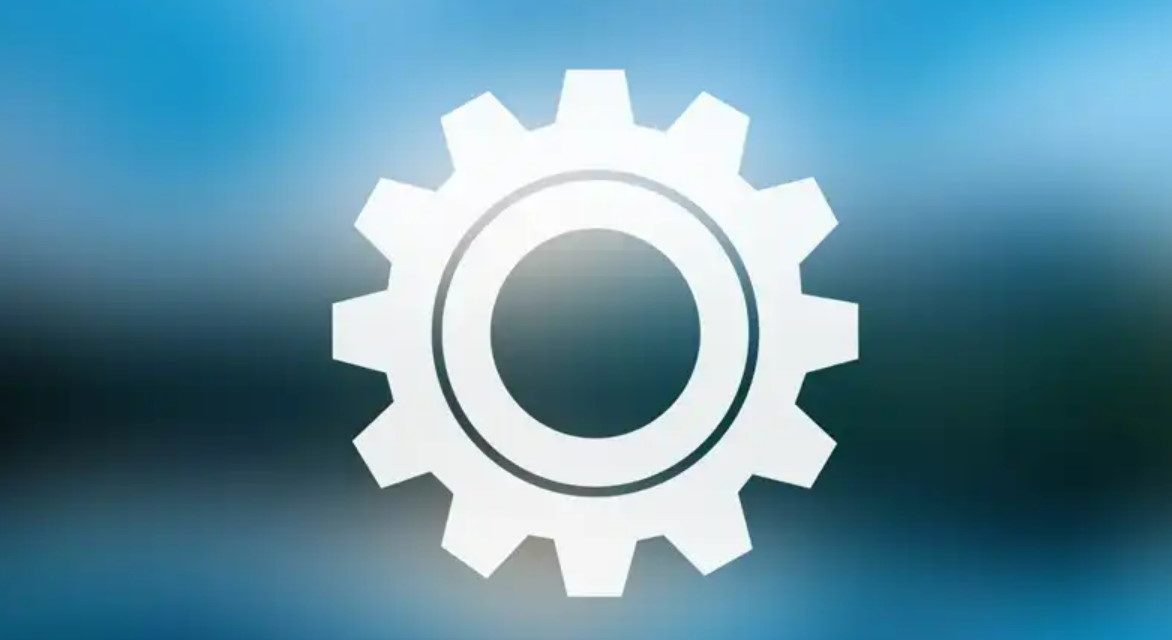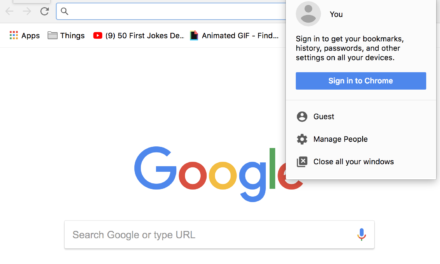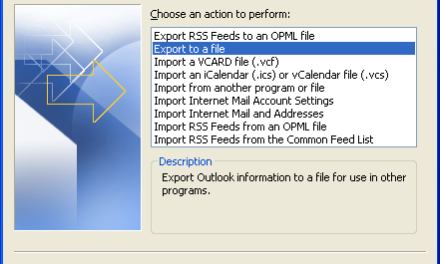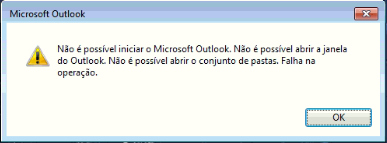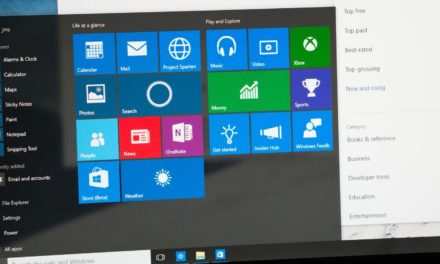Primeiro, é importante ressaltar que esta pasta é criada automaticamente pelo sistema operacional e é responsável pelo armazenamento de dados de restauração do sistema, dados de indexação de conteúdo, entre outras informações. Então não é recomendado excluí-la. Mas é possível definir um tamanho máximo para a pasta “System Volume Information” no Windows Server

Ponto importante é que com a realização deste processo versões mais antigas de cópias de sombra serão apagadas.
Vamos ao que interessa, como posso definir um limite de tamanho dessa pasta para que ela não ocupe todo espaço do meu disco?
Defina o tamanho máximo atual definido para cópias de sombra.
Para realizar este processo temos duas formas:
- Clique com o botão direito do mouse na unidade que necessita da ação e depois clique em propriedades. (Neste exemplo estarei utilizando a unidade do sistema “Disco Local (C:)”)
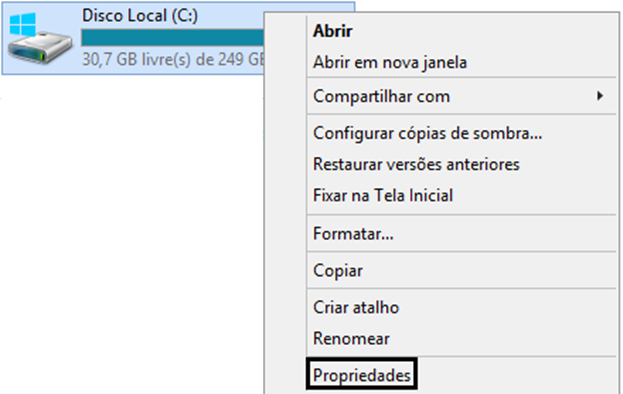
- Na janela exibida, clique na aba “Cópias de Sombra” e depois em “Configurações”.

- Por fim, na janela exibida podemos definir o tamanho máximo em MB, neste exemplo foi definido em 10240MB (10GB). (Após alterado o tamanho limite basta clicar em OK que a pasta será redimensionada)

Nessa segunda forma vamos precisar executar comandos no prompt de comando do Windows, então o primeiro passo é abrir o mesmo.
- Para abrir o prompt basta apertar a tecla iniciar e pesquisar por “cmd” e no aplicativo exibido clicar com o botão direito e selecionar a opção “Executar como administrador”.
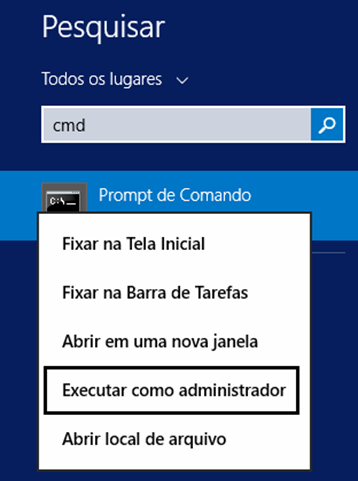
- Na janela exibida será necessário escrever o comando “vssadmin list shadowstorage” e apertar a tecla enter para verificarmos o espaço máximo de armazenamento de cópias de sombra de cada unidade:)
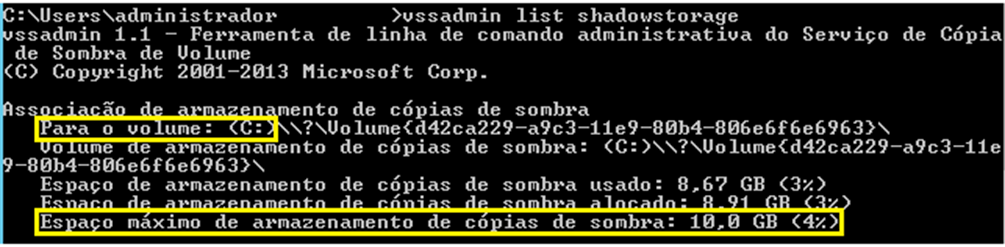
- Por fim, vamos precisar executar o comando “vssadmin resize shadowstorage /on=[letra da unidade]: /for=[letra da unidade]: /maxsize=[tamanho máximo em GB]”, substituindo as informações pela configuração que você necessita.
Neste exemplo como estamos realizando o processo na unidade (C:) ficará desta forma:
“vssadmin resize shadowstorage /on=c: /for=c: /maxsize=8GB” (Estarei definindo o tamanho máximo em 8GB). Após digitar o comando basta apertar a tecla enter e será exibida a seguinte mensagem:

Para verificar se o comando surtiu efeito você pode executar o comando anterior novamente apertando 2x a tecla “seta para cima”.
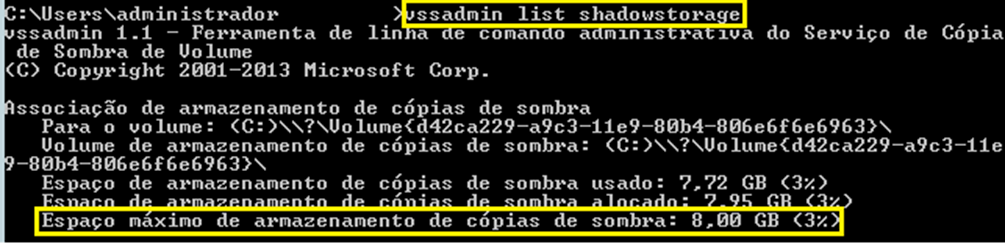
Você viu como definir um tamanho máximo para a pasta “System Volume Information”.
Para mais dicas, acesse: Dicas e boas práticas – Blog Tecnologia – Ravel