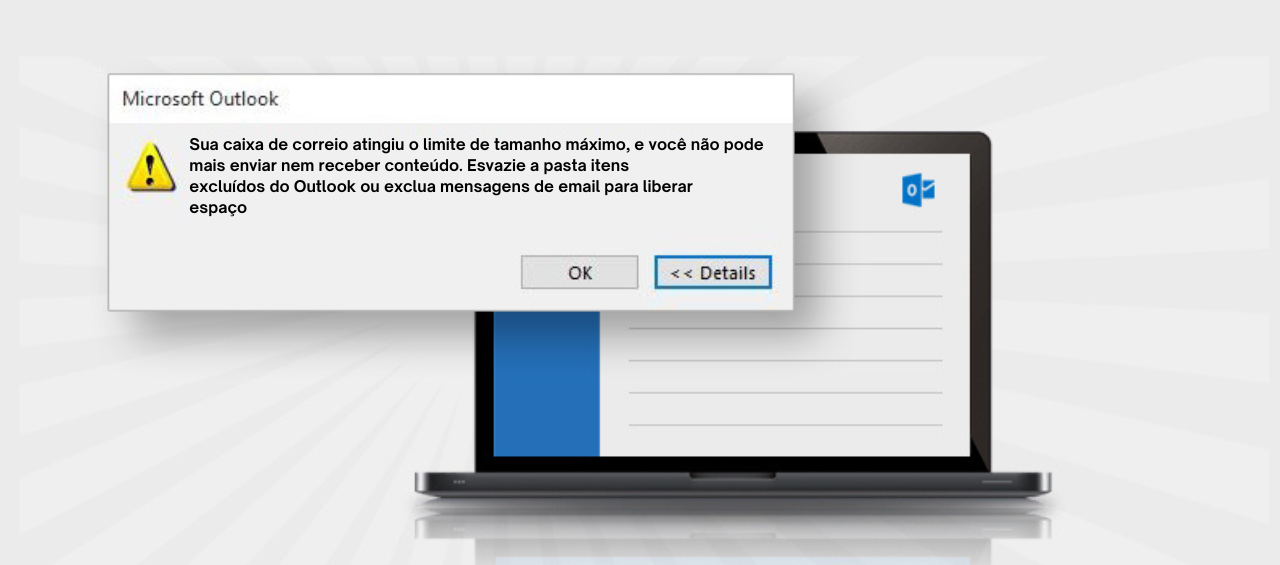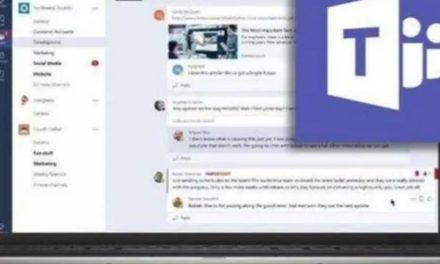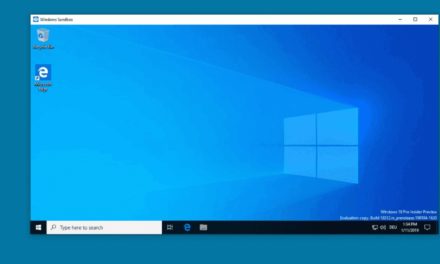Está utilizando o seu e-mail normalmente e, de repente, a mensagem “Sua caixa de correio atingiu o limite de tamanho máximo” no Outlook é exibida, impedindo o envio e recebimento de e-mails. O que fazer?
Essa mensagem não significa que o problema se encontra no seu e-mail, mas sim no arquivo PST em que os e-mails enviados e recebidos são salvos, informando que o arquivo atingiu o limite máximo pré-definido pela Microsoft, que é de 50GB nas versões mais recentes do Outlook (Outlook 2010, Outlook 2013, Outlook 2016 e Outlook 2019) e de 20GB mas versões mais antigas (Outlook 2007 e Outlook 2003).
Esse limite de 50Gb é definido como padrão no Outlook, pois é o limite máximo em que o uso do Outlook não é afetado para envio e recebimento de e-mails pois, ao aumentar esse limite, podem ocorrer travamentos, lentidões e erros de sincronização, além de aumentar as chances de o arquivo PST corromper, o que pode impossibilitar a recuperação do histórico dos e-mails.
Quando esse limite é atingido o Outlook exibe a mensagem acima e existem as seguintes opções para liberar espaço e voltar a utilizar o e-mail:
Excluir alguns e-mails
Uma opção para conseguir liberar espaço e realizar a exclusão de alguns e-mails antigos, incluindo os e-mails da caixa de entrada, itens enviados e lixeira.
Gerar um arquivo morto dos e-mails mais antigos
O Outlook fornece, como ferramenta nativa, a opção de arquivar os itens antigos do e-mail em um novo arquivo PST, chamado de arquivo morto, onde você define quais e-mails serão arquivados e qual o período, conforme pode se ver nas imagens abaixo (o procedimento foi realizado no Office 365, mas nos outros pacotes Office o caminho é o mesmo):
- Clicar na opção “Arquivo”, localizada no canto superior esquerdo;
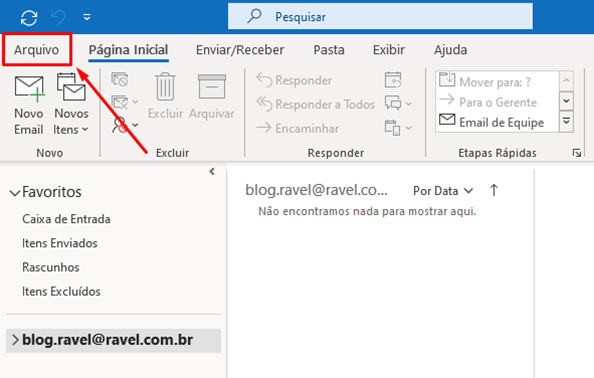
- Ir em “Informações” > “Ferramentas” e depois em “Limpar Itens Antigos…”, conforme imagem abaixo:
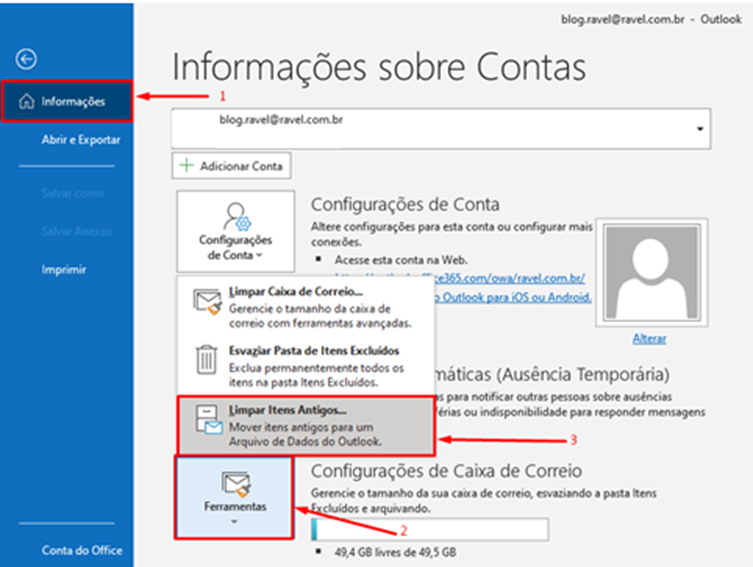
- Na janela que será aberta, selecionar a opção “Arquivar esta pasta e todas as subpastas”, selecionar o e-mail que deseja criar o arquivo morto, sendo possível selecionar somente uma pasta, caso desejar. Definir o período que deseja arquivar os e-mails, escolhendo o dia, mês e ano. Selecionar a opção para “Incluir Itens com a caixa “Não arquivar automaticamente” marcada”. Selecionar o caminho onde o arquivo será salvo e clicar em “OK”, conforme imagem abaixo:
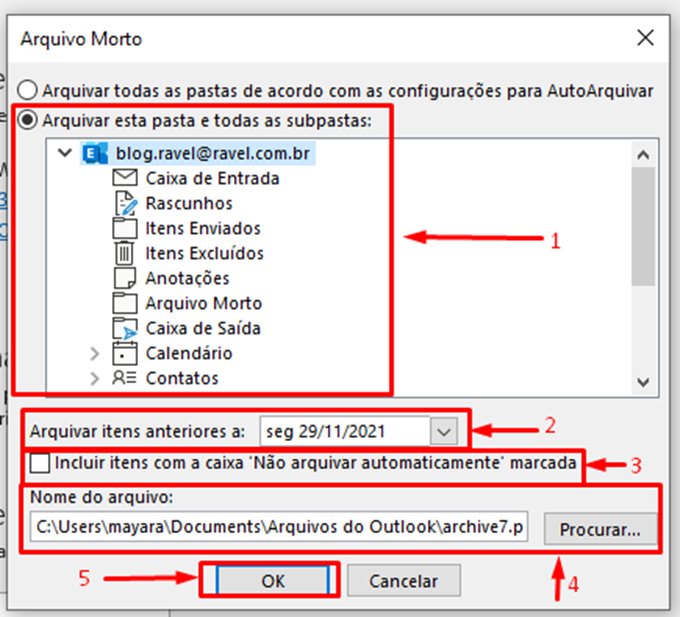
- Após clicar em “OK” será iniciado o processo de arquivamento dos e-mails, o qual pode levar alguns minutos para ser finalizado, dependendo da quantidade de e-mails que será arquivado.
- Ao término do processo, a janela será fechada e o arquivo PST de arquivo morto será exibido no Outlook, em separado do arquivo PST atual, conforme imagem abaixo:
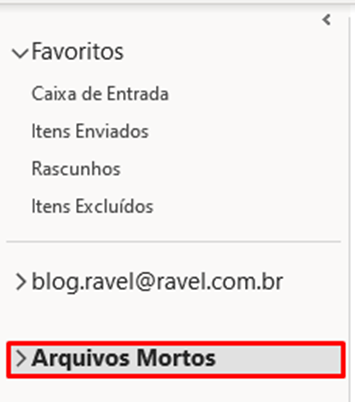
- Com a geração do arquivo morto, os e-mails antigos passarão a ser exibidos nessa pasta com o nome “Arquivos Mortos” e deixarão de ser exibidos no PST do e-mail, liberando assim espaço para envio e recebimento de novos e-mails.
Criar um arquivo PST novo sem informações e salvar o antigo como consulta
Uma outra possibilidade é criar um arquivo PST limpo, onde ele não vai ter nenhuma informação sobre os itens enviados e recebidos, salvando o arquivo antigo como consulta.
Esse procedimento acaba sendo mais prático, pois só é necessário criar um arquivo PST novo na máquina e associar ao seu e-mail, disponibilizando o arquivo sem espaço somente para pesquisa dos e-mails que foram enviados e recebidos, antes que a mensagem da falta de espaço fosse exibida.
Para criar esse arquivo PST sem nenhuma informação é necessário:
- Abrir o Outlook e ir à opção “Arquivo”, localizada no canto superior esquerdo;
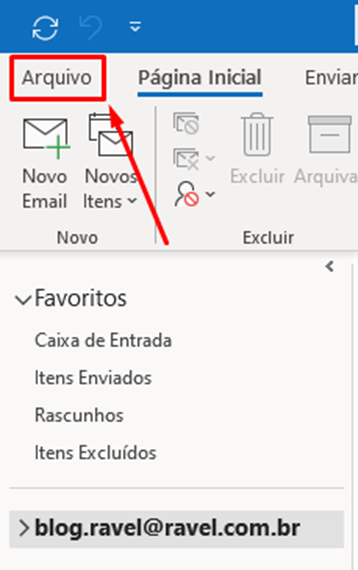
- Após, em “Informações”, clicar na opção “Configurações de Conta” e depois em “Configurações de Conta…”;
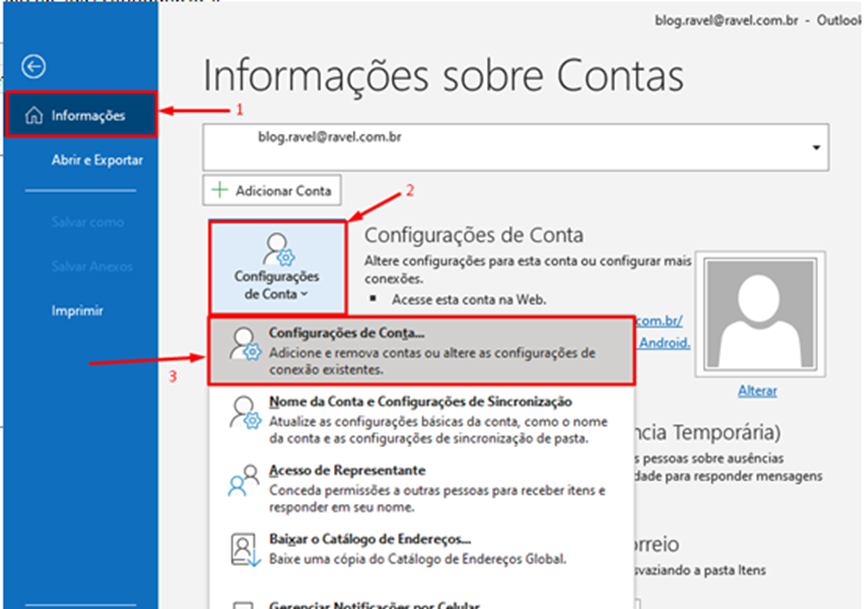
- Após, na aba “Email”, selecionar a conta de e-mail que está sem espaço, clicar na opção “Alterar Pasta”, conforme imagem abaixo:
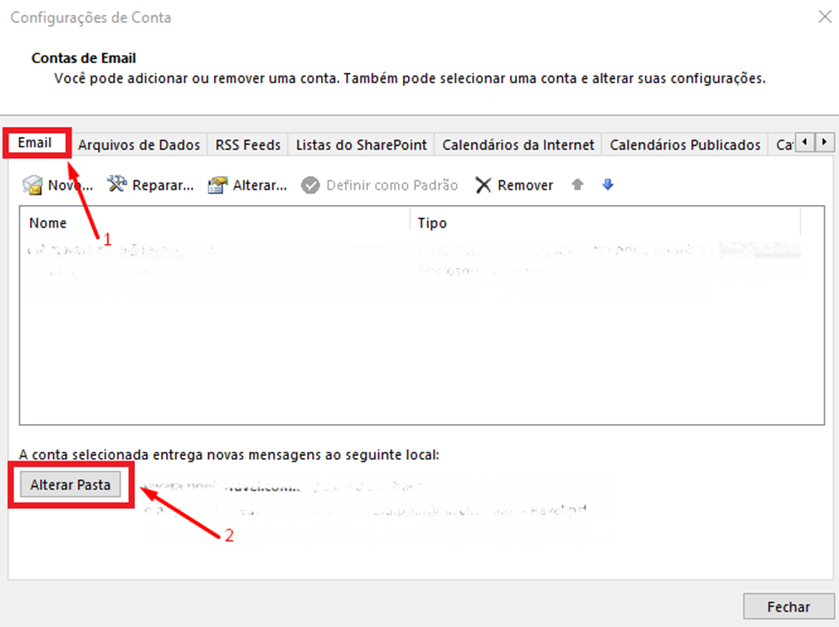
- Na janela que será aberta, clicar na opção “Novo Arquivo de Dados do Outlook…”;
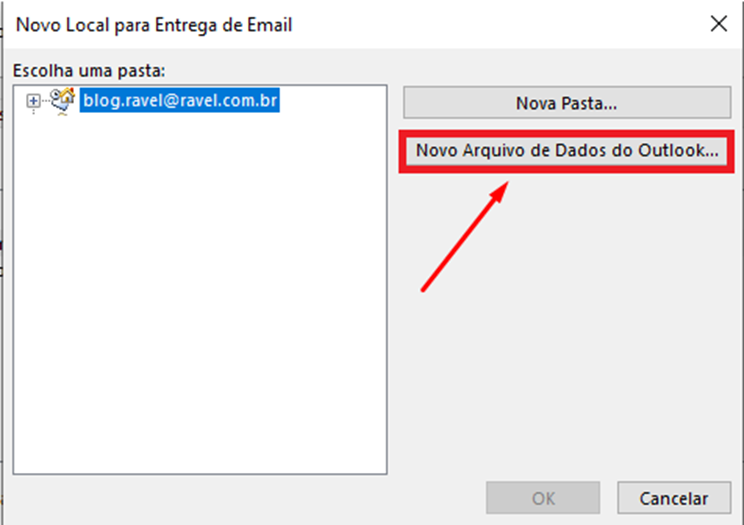
- Na janela que será aberta, escolher onde o novo arquivo PST será salvo (por padrão é salvo no caminho: C:\Users\<seu_usuário>\Documents\Arquivos do Outlook) e definir o nome desse arquivo (OBS: Cuidado ao definir o nome para não sobrepor o arquivo que já existe). Após, clicar em “OK”;
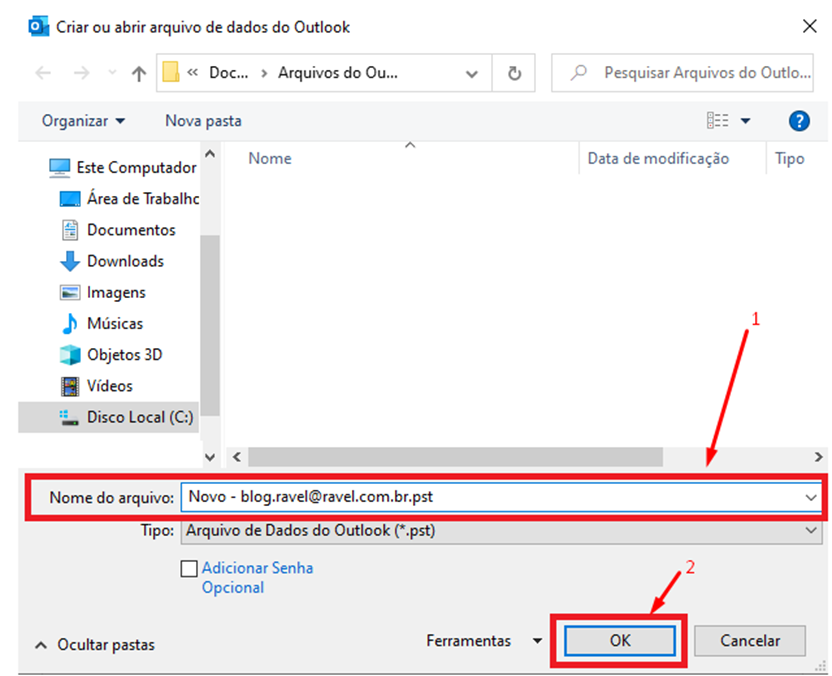
- Após, fechar todas as janelas e reiniciar o Outlook;
- Ao reabrir o Outlook, clicar em “Arquivo” > “Informações”, clicar na opção “Configurações de Conta” e depois em “Configurações de Conta…”. Na janela que será aberta, clicar novamente na aba “Email”, selecionar a conta de e-mail que está sem espaço, clicar na opção “Alterar Pasta”;
- Na janela que será aberta, selecionar o arquivo PST que foi criado e depois clicar em “Nova Pasta…”, conforme imagem abaixo:
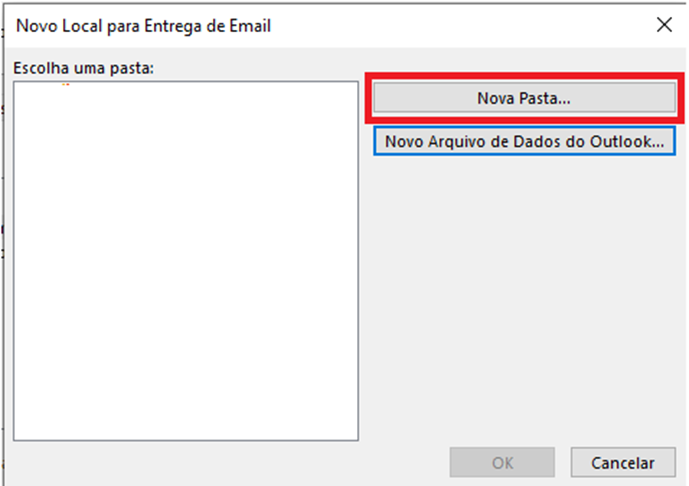
- Após, criar uma pasta com o nome “Caixa de Entrada” e clicar em “OK”;
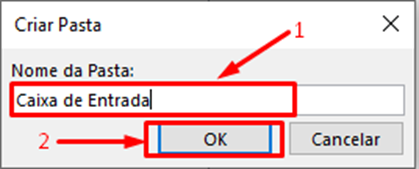
- Selecionar novamente o arquivo PST que foi criado, clicar na pasta “Caixa de Entrada” e depois em “OK”;
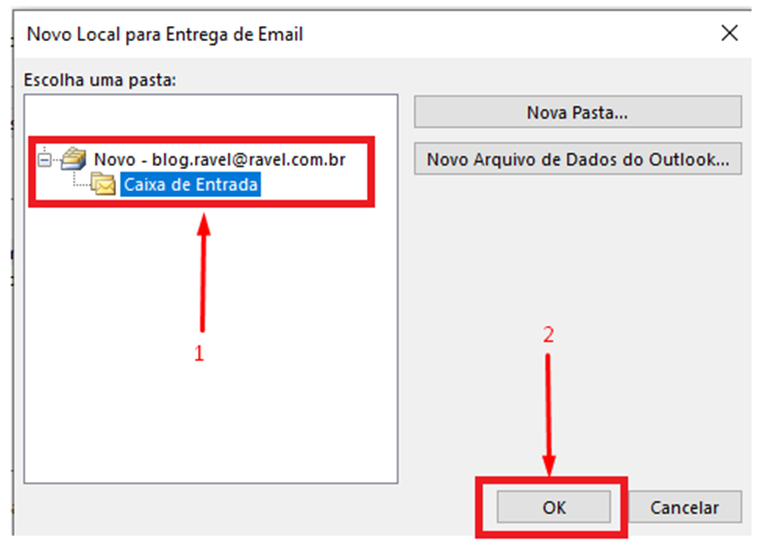
- Pronto, com essa configuração os e-mails passarão a chegar no novo PST que foi criado e o antigo, que está sem espaço, será disponibilizado somente como consulta, conforme podemos validar na imagem abaixo:
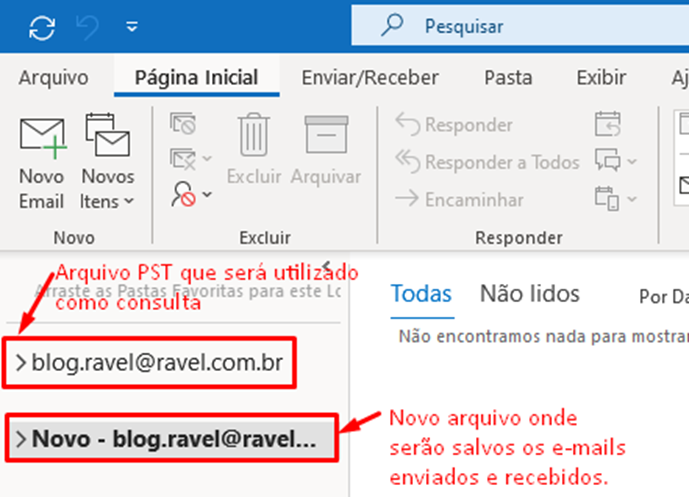
Pronto, agora é só você escolher a melhor das três opções descritas acima para você criar o arquivo morto do seu e-mail e liberar espaço para salvar novos e-mails que serão recebidos e enviados. Dessa forma a mensagem “Sua caixa de correio atingiu o limite de tamanho máximo” no Outlook não aparecerá mais.
E nunca se esqueça de manter os seus arquivos PST com menos de 50GB de dados de e-mails, pois manter vários arquivos grandes em seu Outlook, mesmo como consulta, irá causar muita lentidão ao abrir o Outlook, enviar e-mails e causar o corrompimento desses arquivos impossibilitando, na maioria das vezes, a recuperação dos dados.
Para mais dicas sobre o Outlook, acesse: Dicas sobre Office – Blog Tecnologia (ravel.com.br)