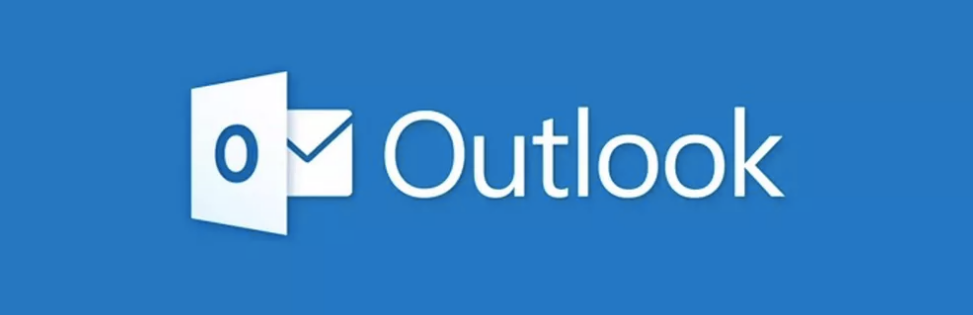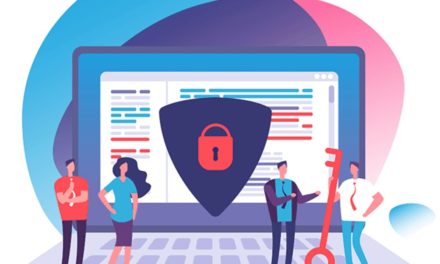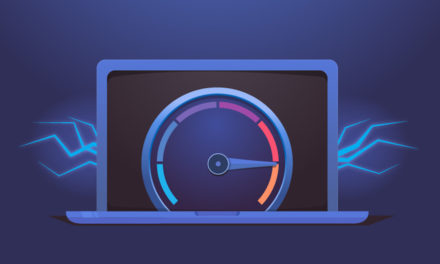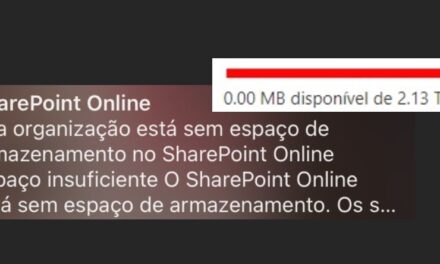A função de preenchimento automático no Outlook é utilizada no momento em que vamos escrever um novo e-mail, pois ao inserir as primeiras palavras são exibidas, automaticamente, as sugestões baseadas nos contatos mais utilizados no envio de e-mails.
Ao reconfigurar um perfil no Outlook, ou mesmo realizar a formatação ou troca de uma máquina, essas informações são perdidas, sendo necessário realizar a restauração as mesmas. Mostraremos neste artigo como restaurar auto completar no Outlook.
Para restaurar as informações do auto completar, é necessário seguir os procedimentos descritos abaixo:
OBS: Antes de iniciar os procedimentos para restauração, é necessário habilitar a visualização dos itens ocultos no Windows, pois será necessário acessar a pasta “AppData”, a qual é oculta. Para ativar itens ocultos no Windows basta seguir os procedimentos descritos na dica abaixo:
Já tendo efetuada a configuração do artigo acima, vamos aos próximos passos:
- Fechar o Outlook, caso o mesmo esteja aberto;
- Após, acessar a pasta onde os arquivos do auto completar são salvos, conforme o caminho abaixo:
C:\Users\<Seu Usuário>\AppData\Local\Microsoft\Outlook\RoamCache
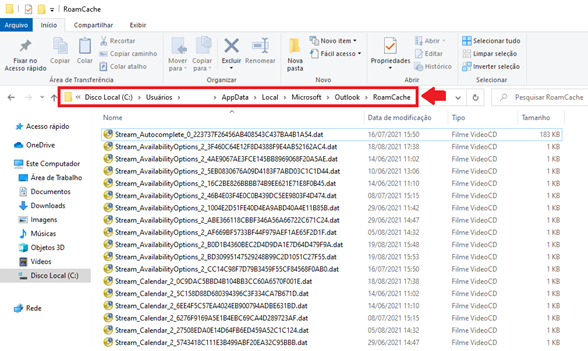
- Na pasta que será aberta, será exibida uma lista com vários arquivos. Localizar o iniciado pelo nome “Stream_Autocomplete_xxx.DAT”;
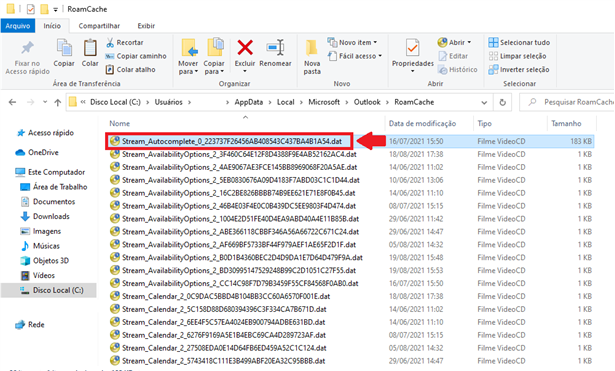
- Clique com o botão direito do mouse, sobre o arquivo acima, e selecione a opção “Renomear”;
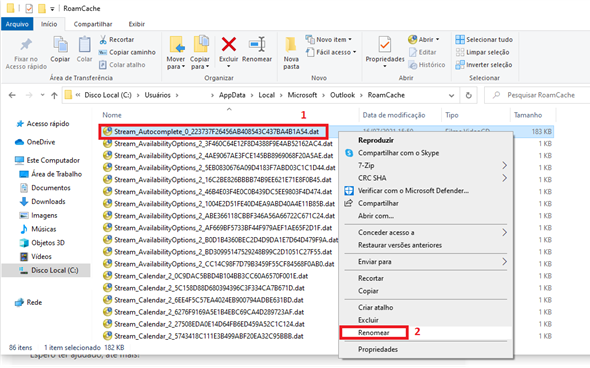
- Alterar o nome do arquivo para “OLD_Stream_Autocomplete_xxx.DAT”, conforme imagem abaixo;
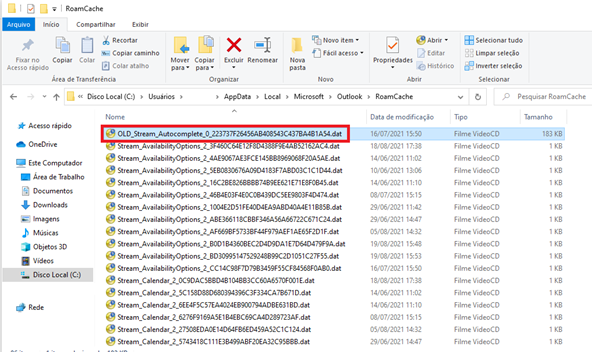
- Abrir o Outlook e enviar um e-mail qualquer para criar um novo arquivo com o nome “Stream_Autocomplete_xxx.DAT”;
- Acessar novamente a pasta onde o arquivo auto completar é salvo, conforme o caminho abaixo, e localizar o novo arquivo:
C:\Users\<Seu Usuário>\AppData\Local\Microsoft\Outlook\RoamCache
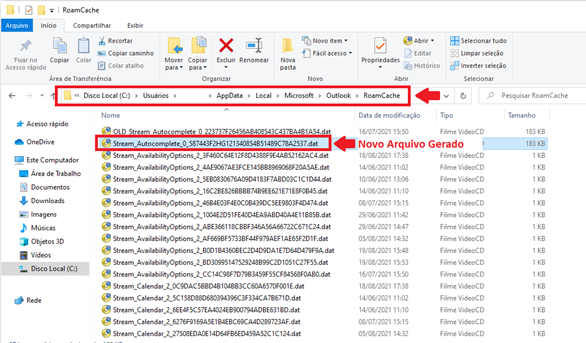
- Clique com o botão direito do mouse, sobre o arquivo acima, e selecione a opção “Renomear”;
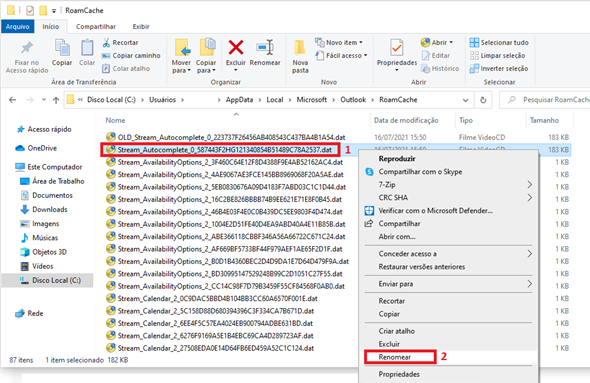
- Alterar o nome do arquivo para “OLD_Stream_Autocomplete_xxx.DAT”, conforme imagem abaixo;
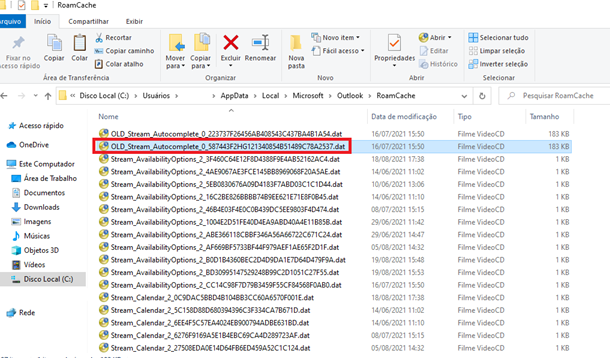
- Renomear o primeiro arquivo (o que contém a lista de contatos) para o mesmo nome do segundo arquivo que foi gerado, mas sem a palavra OLD, conforme a imagem abaixo;
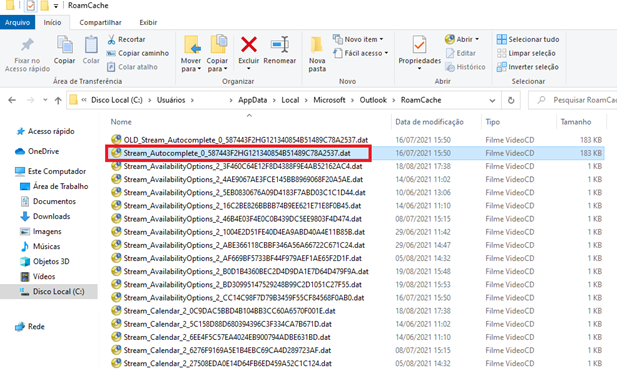
- Abrir o Outlook e validar se os contatos voltaram a ser exibidos na opção “Para” ao enviar um e-mail.
Mostramos como restaurar auto completar no Outlook.
Para mais dicas do Office, acesse: Dicas sobre Office – Blog Tecnologia (ravel.com.br)