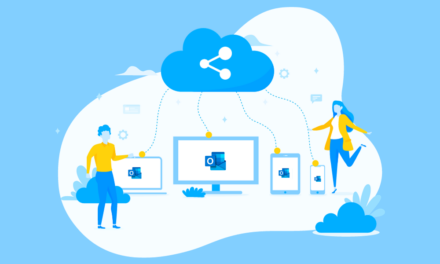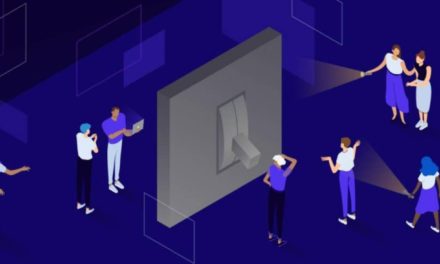Os e-mails que são Exchange possuem uma configuração chamada Modo Cache, a qual permite que uma cópia dos itens do seu e-mail que ficam localizados, por exemplo, na caixa de entrada e itens enviados, sejam salvos em seu computador, facilitando o acesso e consulta de e-mails quando a conexão da internet está lenta, ou até mesmo indisponível.
Essa cópia salva em sua máquina fornece um rápido acesso aos seus e-mails e é atualizada frequentemente, sempre que você abre o seu e-mail no Outlook quando está com acesso à internet e, por não ocupar muito espaço no HD, é importante habilitar essa configuração.
O Modo Cache também é o responsável por definir qual o período em que os e-mails serão salvos localmente e exibidos, quando se está sem acesso à internet.
E o que isso quer dizer?
De maneira simples, o Modo Cache é o responsável por definir quais e-mails serão exibidos em sua pesquisa no Outlook pois, se ele estiver configurado para exibir os e-mails no Modo Cache dos últimos 6 meses, por exemplo, os e-mails que você recebeu, ou enviou, há mais de 1 ano não serão exibidos, o que pode fazer com que você acredite que eles tenham sumido ou sido excluídos.
Para ativar o Modo Cache no Exchange é simples e vamos te ensinar agora como habilitar essa configuração, lembrando que esta dica foi feita no Outlook do Microsoft 365, porém a função está disponível em todas as versões do Outlook a partir do Office 2013 (service pack 1 com versões posteriores a versão 15.0.4971.1000):
- Abrir o Outlook em sua máquina;
- Clicar na opção “Arquivo”, localizada no canto superior esquerdo, clicar em “Configurações de Conta” e depois em “Configurações de Conta…” novamente, conforme imagem abaixo:
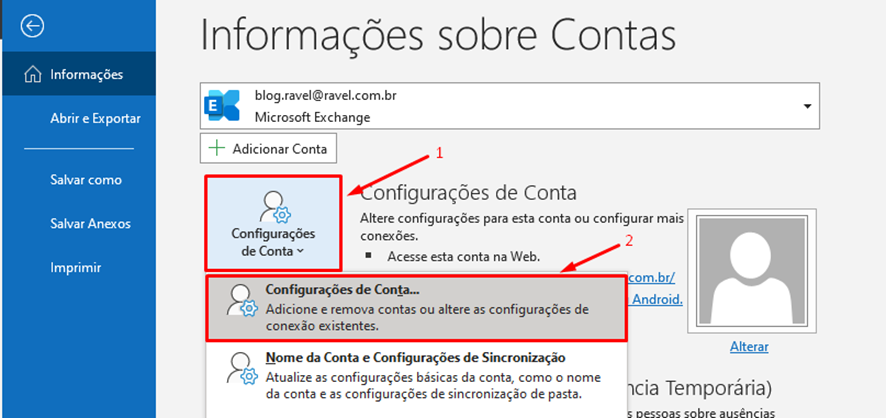
- Na janela que será aberta, clicar na conta de e-mail que é Exchange e depois selecionar a opção “Alterar”;
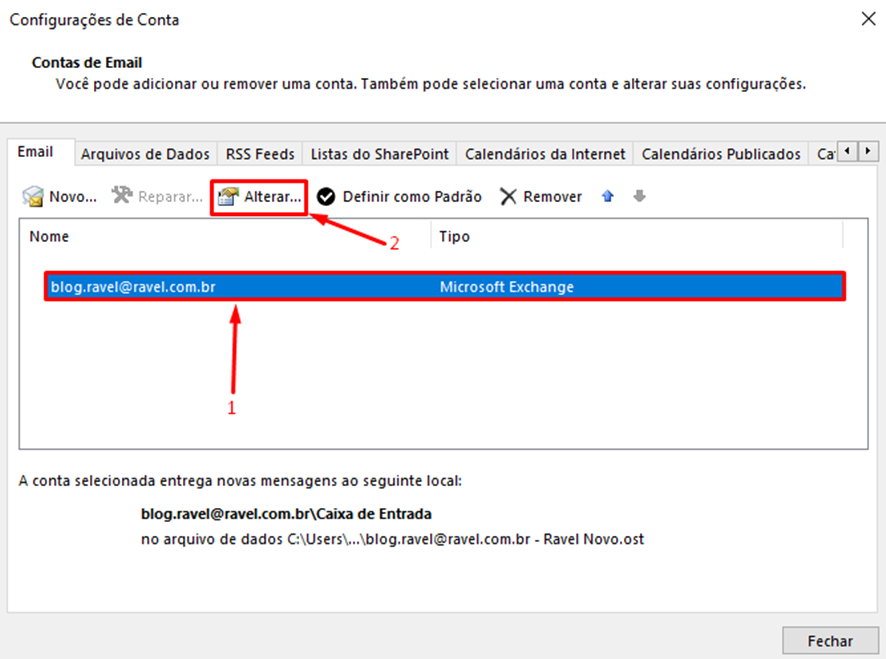
- Na janela que será aberta, selecionar a opção “Use o Modo Cache do Exchange para baixar e-mails para um arquivo de dados do Outlook”, caso essa opção não esteja habilitada, e depois defina o período em que você deseja que sejam baixados os e-mails.
Normalmente o Outlook define o período, como padrão, em 6 meses, mas as opções variam de 3 dias a 5 anos, podendo ser definida a opção “Tudo” para que todos os e-mails sejam exibidos, independente do período, conforme demonstramos na imagem abaixo:
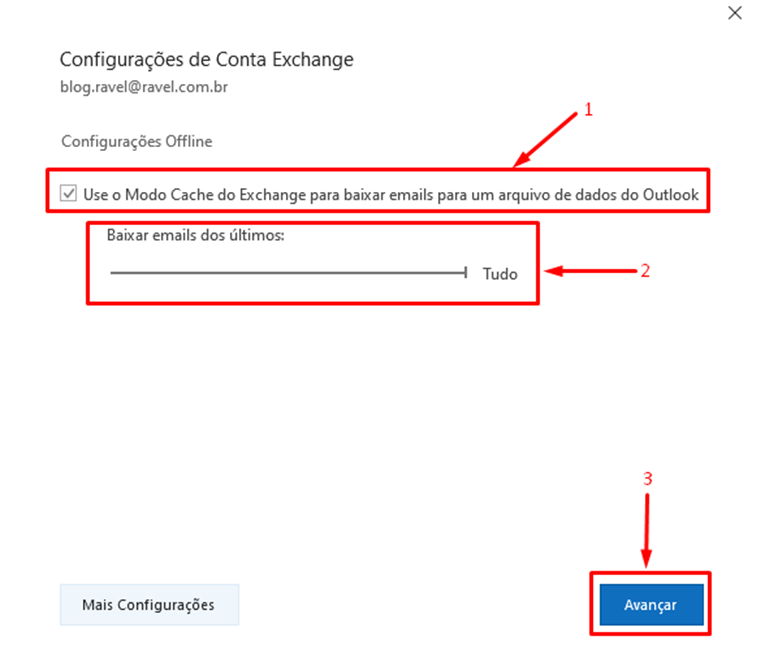
- Após definir o período desejado, basta clicar em “Avançar” para que a configuração seja aplicada;
- Após, clicar em “Concluído” e reiniciar o Outlook, para que seja iniciada a sincronização dos e-mails em Modo Cache.
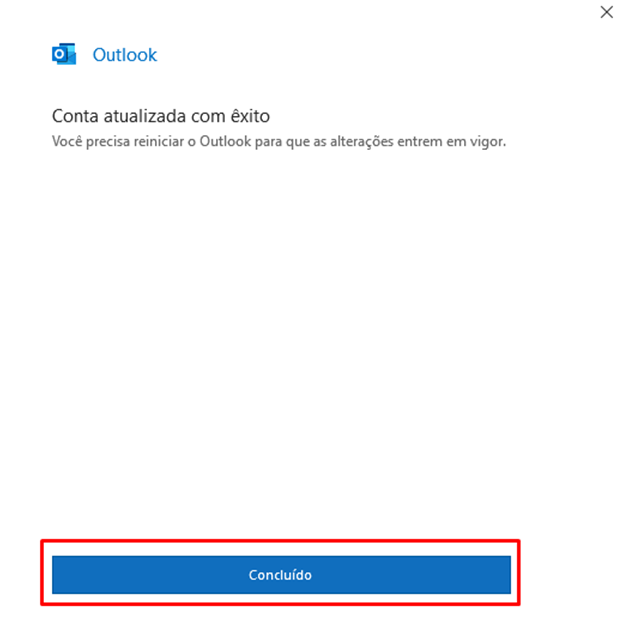
Caso você deseje desfazer a configuração do Modo Cache, para que os e-mails sejam exibidos somente online, basta refazer o procedimento desabilitando a opção “Use o Modo Cache do Exchange para baixar e-mails para um arquivo de dados do Outlook”.
Viu como é fácil ativar a função do Modo Cache e definir as configurações que desejar para serem sincronizadas?
Agora é só configurar no seu Outlook e ajustar quais e-mails serão baixados sem medo, pois essa configuração não exclui os e-mails do Webmail, mas sim facilitam o seu dia a dia, incluindo a visualização e pesquisa dos e-mails.
Para mais dicas, acesse: Dicas e boas práticas – Blog Tecnologia – Ravel