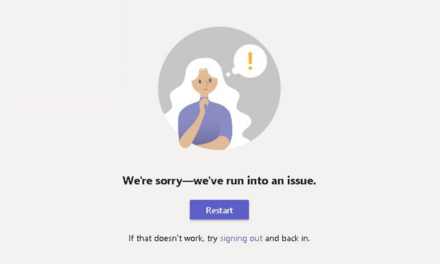As soluções em nuvem estão se tornando cada vez mais presentes nas estruturas, visando não ter vínculos com máquinas e serviços físicos. Com isso, o SharePoint Online se tornou uma excelente alternativa para as estruturas que possuem apenas dados em seus servidores, possibilitando além de maior segurança, amplo relacionamento entre os colaboradores.
Entretanto, em algumas estruturas de servidores físicos os clientes fazem a aplicação de permissões específicas, por pastas. Essa ação se dá principalmente pela diferença de demandas entre os colaboradores e os cargos desempenhados, por exemplo, a equipe de suporte ter dimensão dos preços de serviços prestados, porém sem alterar as informações. Ou seja, a equipe de suporte poderá apenas visualizar o conteúdo na equipe financeira da empresa, já a equipe financeira terá acesso para edição e leitura.
Partindo da premissa de que a estrutura esteja organizada por equipes e canais para acesso via Teams, o passo a passo abaixo tem por objetivo instrui-lo(a) sobre como executar as permissões específicas na estrutura gerada no SharePoint.
- Acesse o Tenant da estrutura e vá até o centro de administração do 365;
- No menu lateral esquerdo, navegue até “Centros de administração” e selecione “Teams”:
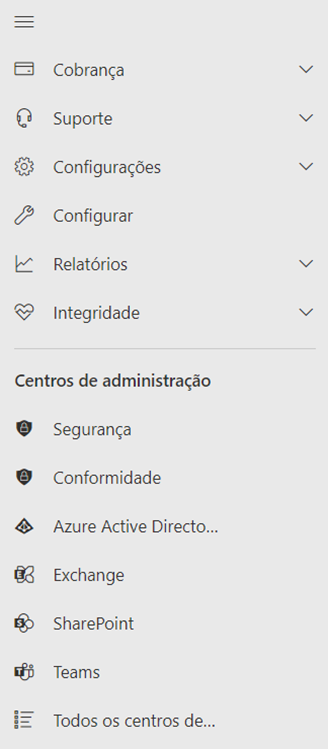
- Já no Centro de administração do Microsoft Teams, novamente no menu lateral esquerdo clique em “Microsoft Teams” e em seguida “Gerenciar equipes”:
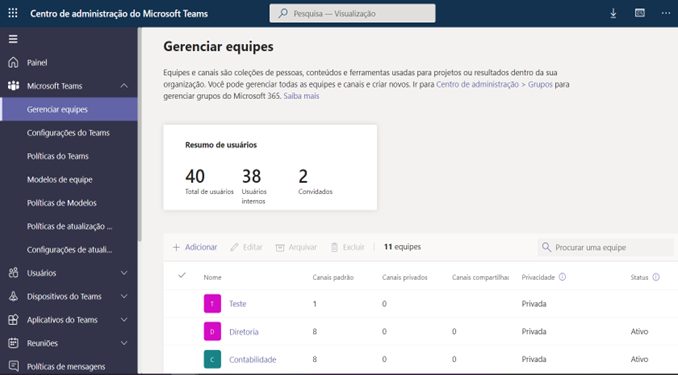
- Importante ressaltar que cada equipe corresponde a um site específico criado, e que os canais das equipes são equivalentes as pastas que já trabalhamos no servidor físico:
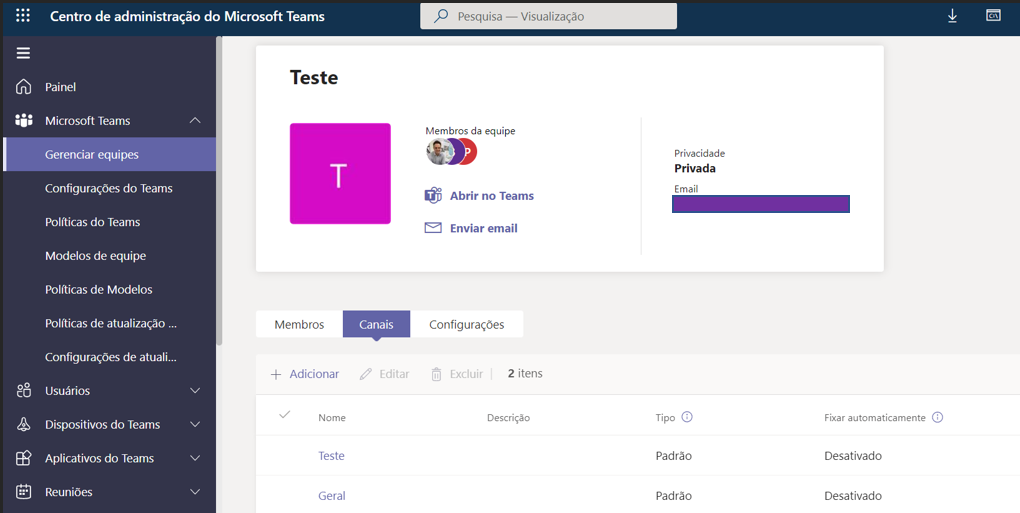
- No Teams, para que todos os participantes enxerguem a equipe mesmo que com permissões internas específicas, é necessário que estejam inclusos como membro (OBS.: deixar como proprietário apenas a conta administradora, comummente .onmicrosoft).
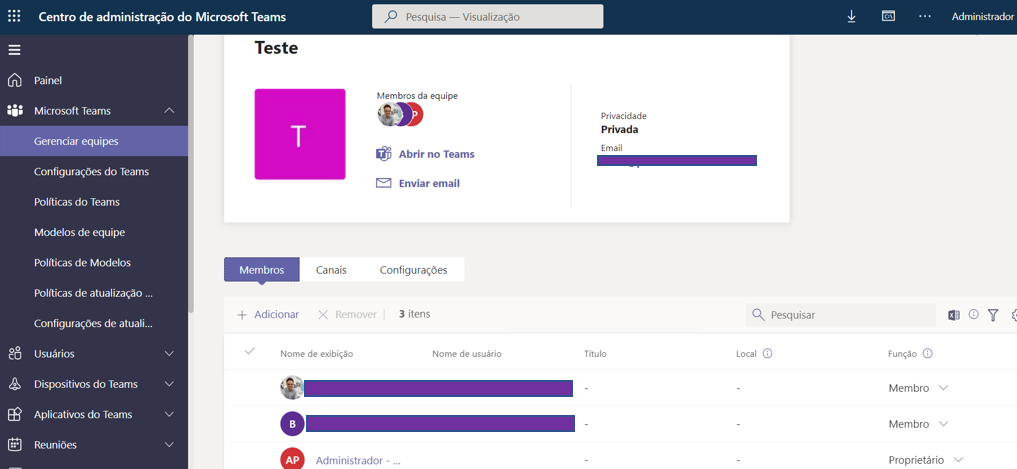
- Após os ajustes realizados no Microsoft Teams, vamos agora iniciar as ações no Centro de administração do SharePoint. Neste novo local, seguindo o mesmo padrão das páginas anteriores, acessar no menu lateral esquerdo a opção “Sites” e “Sites ativos”. Encontre o site da equipe que deseja ajustar as permissões e acesse a URL descrita:
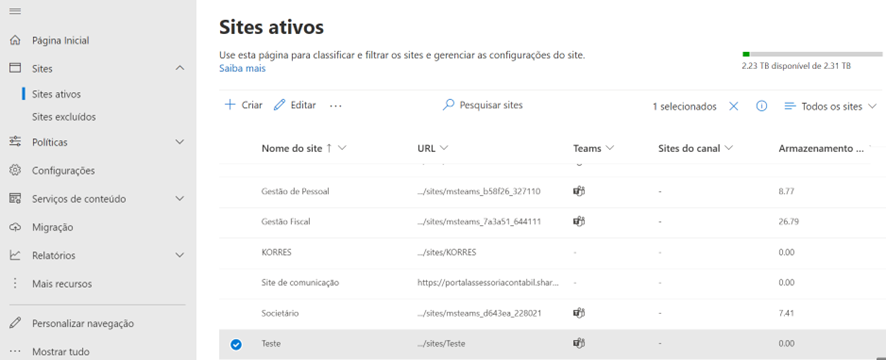
- Automaticamente será aberto o site da equipe com todas as informações referentes. Os canais das equipes são atribuídos ao SharePoint como pastas, portanto, acesse a aba “Documentos” no menu lateral esquerdo e identifique a pasta/canal que deseja atribuir a permissão específica:
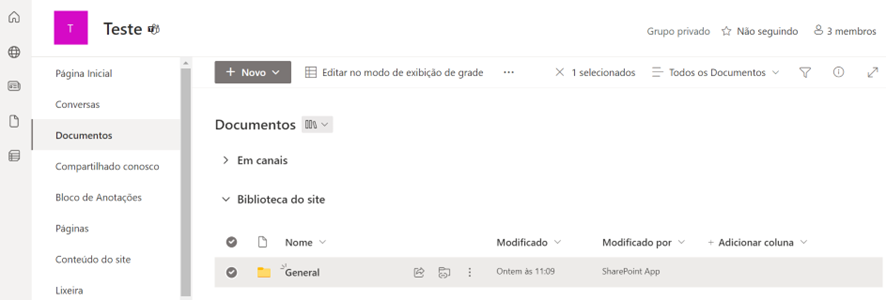
- Clique nos três pontos na pasta específica e posteriormente acesse a opção “Gerenciar acesso“:
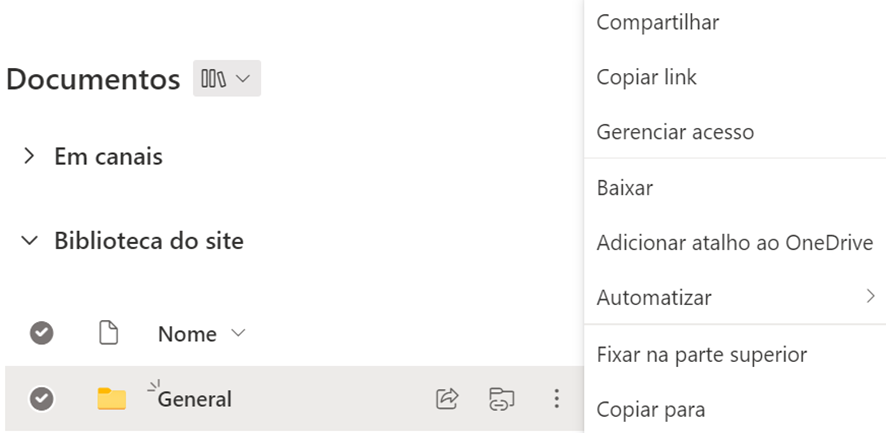
- Agora, nessa nova janela vá em “Avançado
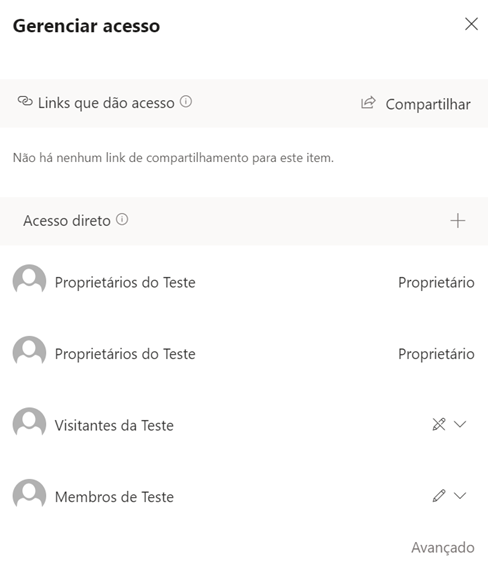
- Nessa página será possível alterar as permissões conforme necessário. Primeiramente, clique em “Parar de Herdar Permissões”
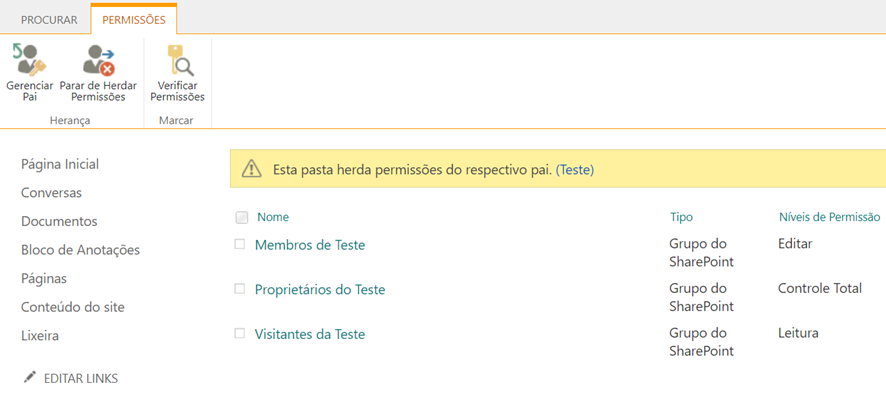
- Essa ação se faz necessária, pois assim como nos servidores físicos, as equipes são consideradas permissões pai e os canais (pastas internas) herdam este permissionamento. Portanto, é necessário quebra-la para definir especificamente.
- Conforme dito anteriormente, os usuários são atribuídos a equipe no Microsoft Teams como Membros apenas para enxergar a estrutura que terão acesso. Portanto, como as permissões nesse escopo são definidas pastas/canais individualmente, precisamos remover este grupo para que seja politicamente seguro com base nas definições. Para isso, selecione o grupo “Membros” e posteriormente no menu superior clique em “Remover Permissões do Usuário”
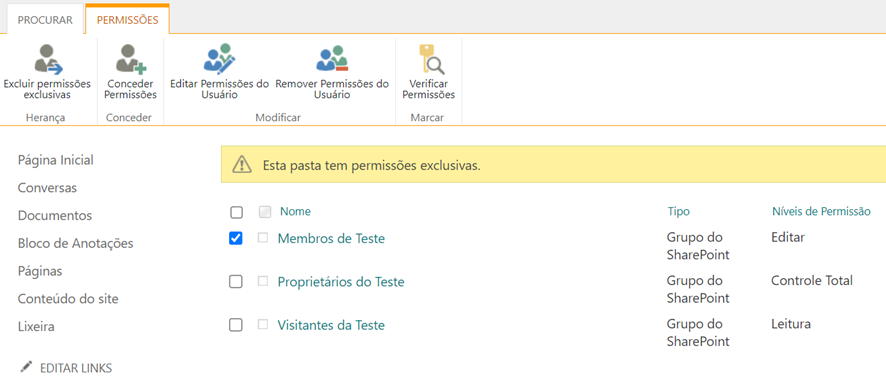
- Apenas como observação, o grupo de “Visitantes” é para acessos externos ao domínio, raramente utilizados. Portanto, é opcional manter ou não este grupo nas permissões.
- Agora defina as permissões específicas. Vamos levar em consideração que o usuário Diego tenha permissão de edição e a usuária Beatriz tenha opção de leitura apenas.
- No menu superior, clique em “Conceder Permissões”;
- Em “Convidar pessoas” descreva o nome;
- Deixe as opções selecionadas conforme a imagem abaixo;
- Em “Selecione um nível de permissão”, marque qual deseja. Neste nosso exemplo será marcada a opção de Leitura, porém para conhecimento segue abaixo breve descrição sobre as 4 principais definições:
- Controle toal: permissão para editar, criar, remover/adicionar usuários e demais controles gerais;
- Editar: edição/criação dos arquivos, edição/criação de novas pastas;
- Leitura: visualização dos arquivos com a possibilidade de download do mesmo, mas sem ações em nuvem;
- Exibição Restrita: apenas visualização dos arquivos em nuvem.
- Com isso, clique em “Compartilhar” e pronto, permissões aplicadas, necessitando apenas atualizar a página para validação. Segue abaixo definição para melhor entendimento
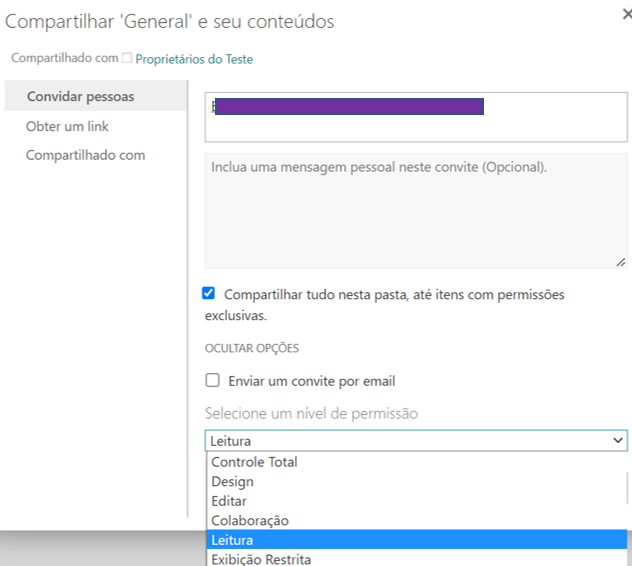
- Segue abaixo exemplo de definição para edição, nos mesmos padrões anteriores, porém para o usuário editar:
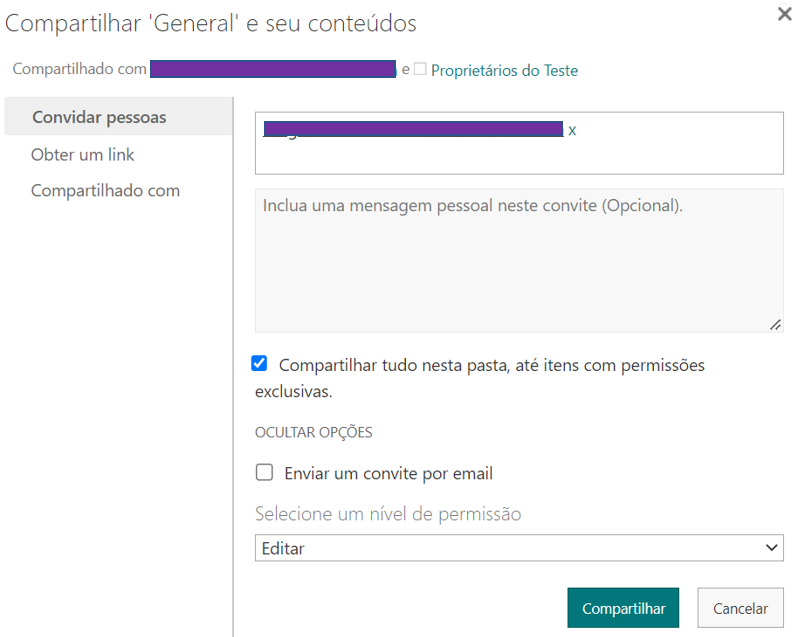
Neste sentido, as configurações foram definidas com sucesso. Por fim, faça apenas a verificação de permissão no Teams dos usuários para validar as ações
Você viu como aplicar permissões no SharePoint | Microsoft 365 | Teams
Para mais dicas sobre o Teams, acesse: Dicas sobre o Teams – Blog Tecnologia – Ravel Tecnologia